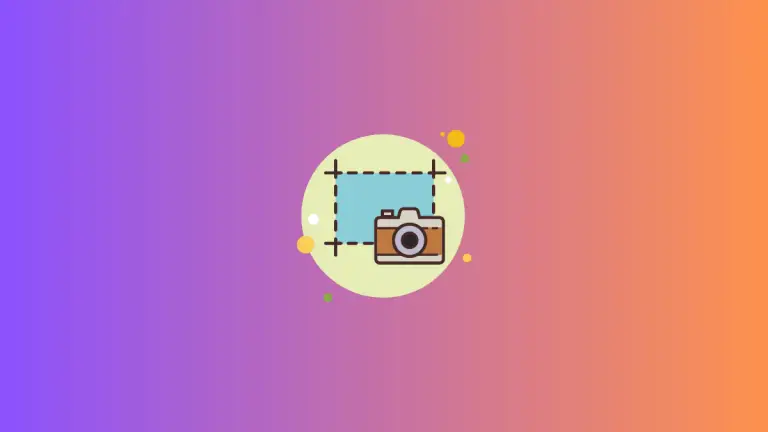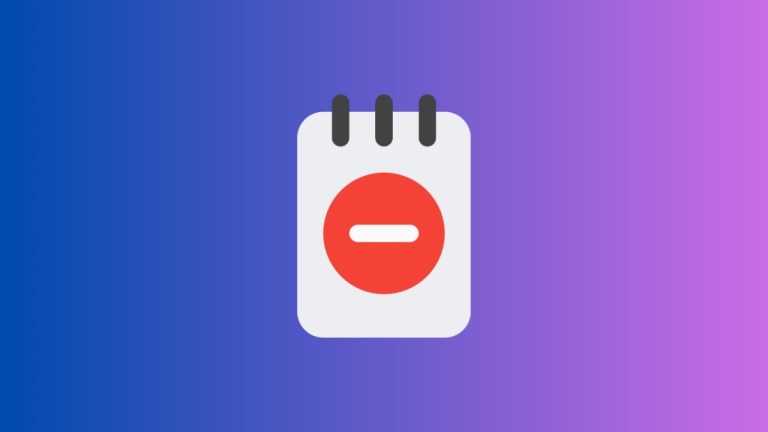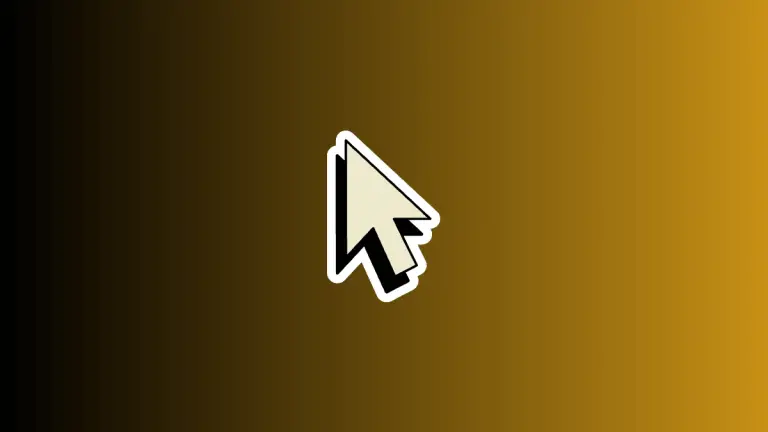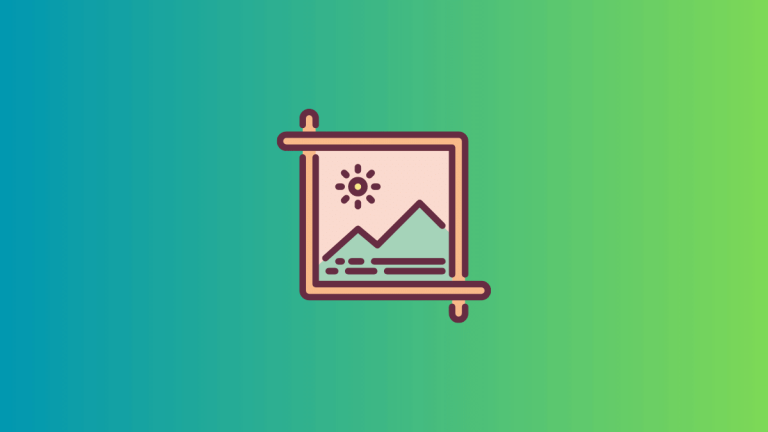A Guide to Annotating Screenshots on Mac
Creating and annotating screenshots is an important part of using a Mac, whether for personal or professional purposes. It’s useful when making tutorials, providing clear instructions, or even when offering tech support.
Fortunately, macOS provides built-in tools to not only capture screenshots but also to annotate them effectively. Let’s take a deep dive into how you can master screenshot annotations on your Mac.
Basic Screenshot Shortcuts on a Mac
Before we delve into annotation, here are the fundamental shortcuts for capturing screenshots:
- Capture Entire Screen:
Command (⌘) + Shift + 3 - Capture Selected Area:
Command (⌘) + Shift + 4
The screenshots taken with these shortcuts are automatically saved to your desktop, or the location you’ve specified in your settings.
The Screenshot App: More than Capturing
If you’re running macOS Mojave or a later version, the Screenshot app is an invaluable tool. Accessible with Command (⌘) + Shift + 5, this app provides various screenshot options including capturing the entire screen, a window, or a selected area. It also lets you record your screen, set a timer, and choose the save location for your screenshot.
Annotating Screenshots: Preview App
The Preview app is the default image viewer on a Mac and is also a powerful tool for annotating screenshots. Here’s how you can use it:
- Open the screenshot: Locate the screenshot you want to annotate, and double-click on it. This will open the image in the Preview app.
- Select the Markup tool: Click on the toolbox icon (or press
Shift (⇧) + Command (⌘) + A) to open the Markup toolbar. - Choose an annotation tool: The Markup toolbar offers various annotation tools. You can add shapes, text, and even your signature. You can also use the sketch tool, which is useful for freehand drawing.
- Customize your annotations: Once you’ve added an annotation, you can adjust its properties. For example, you can change the color and thickness of shapes and lines, or alter the font, size, and color of text.

- Save your annotated screenshot: When you’re satisfied with your annotations, save the image with
Command (⌘) + S.
Annotating Screenshots: Screenshot App
The Screenshot app simplifies the annotation process by offering Markup tools immediately after capturing the screenshot. Here’s how:
- Capture a screenshot: Use any of the screenshot shortcuts. If you use
Command (⌘) + Shift + 5, a thumbnail of the screenshot will appear in the lower-right corner of your screen. - Click the thumbnail: As soon as you click on the thumbnail, it opens with the Markup tools visible.
- Annotate the screenshot: Use the Markup tools to annotate the screenshot as you wish.

- Save the annotated screenshot: Click Done to save the annotated screenshot, or use the Share button to send it directly through Mail, Messages, or AirDrop.
Why Annotate?
Annotated screenshots can make communication more effective, whether you’re creating a guide, providing feedback, or illustrating a tech issue. They allow you to highlight areas of interest, add notes, or even provide step-by-step instructions within the screenshot itself.
Remember, effective communication isn’t just about what you capture—it’s also about the notes and highlights that guide the viewer’s attention to what’s important. And with these built-in tools on your Mac, annotating screenshots is quick, easy, and efficient.
The ability to annotate screenshots directly on your Mac, without the need for third-party software, is a testament to the user-friendly and comprehensive design of macOS.
Whether you’re using the Screenshot app or Preview, mastering screenshot annotations will undoubtedly enhance your communication skills on your Mac.