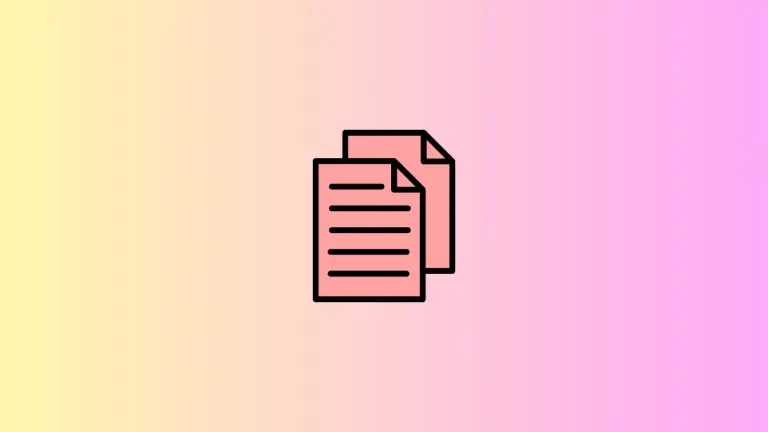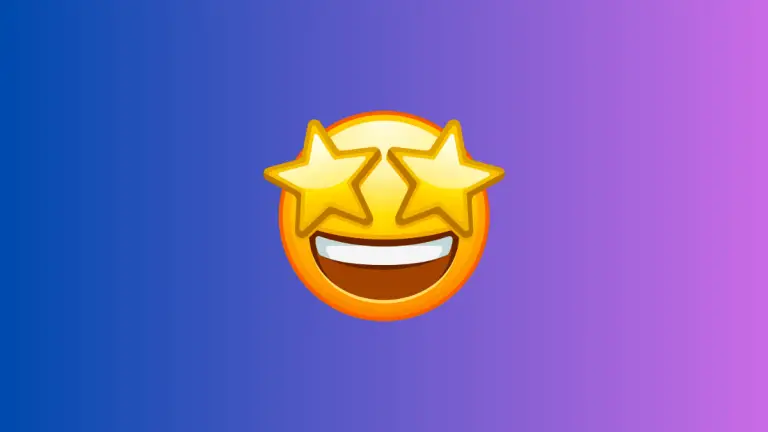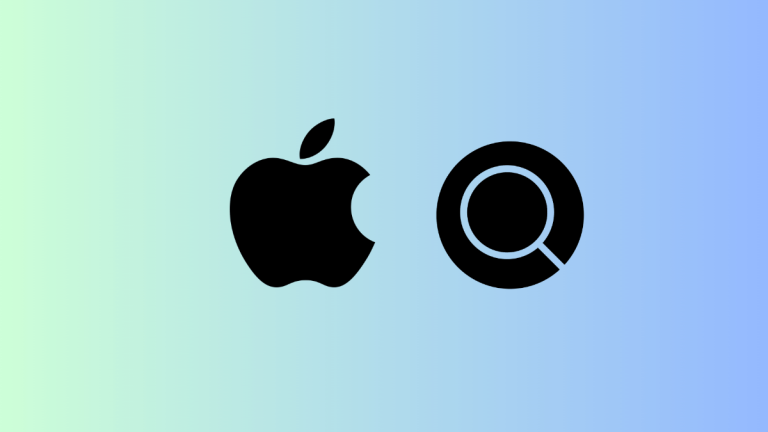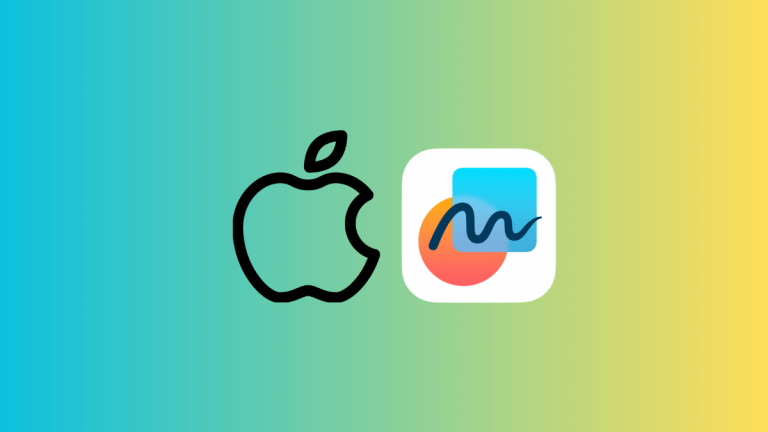Guide to Jumping Directly to the Top or Bottom of Web Page on Mac
As the internet has grown to accommodate more and more information, web pages have gotten longer. It’s no surprise that users are often required to scroll down for what can feel like miles to find the information they’re seeking. Yet what happens when you want to return to the top? Or jump quickly to the bottom without wearisome scrolling?
If you’re a macOS user, you’re in luck! The Mac keyboard has inbuilt shortcuts to navigate swiftly and accurately around web pages, no matter their length. This blog post will guide you on how to leverage these powerful keyboard shortcuts to enhance your browsing experience.
The Shortcut to The Top and Bottom
Jumping to the top or bottom of a web page on a Mac is as simple as a tap on the keyboard. The keys involved are the Fn (Function) along with the left or right arrow keys.
- To jump to the top of a webpage: Press
Fn+Left Arrow. This combination acts like the “Home” button, bringing you instantly to the start of a document or web page. - To jump to the bottom of a webpage: Press
Fn+Right Arrow. This shortcut acts like the “End” button, swiftly transporting you to the very end of a document or web page.
Remember, these shortcuts will work across various applications, not just web browsers. If you’re reading a long PDF document or browsing through an extended email thread, these same shortcuts will apply.
Additional Scrolling Shortcuts
While the top and bottom of the page might be your most common destinations, there are times when you want to navigate to different parts of a webpage. For these scenarios, macOS offers additional scrolling shortcuts:
- To scroll down a webpage: Press
Spacebar. This will scroll down one screen-length at a time. You can also use⌥+Down Arrowto achieve the same effect. - To scroll up a webpage: Press
Shift+Spacebar. This scrolls upward, one screen-length at a time. Alternatively, use⌥+Up Arrow.
A Shortcut for Everything
macOS has a shortcut for just about every action, all designed to make your user experience more fluid and productive. Learning to navigate web pages using the keyboard is just the start. You can find a comprehensive list of macOS keyboard shortcuts in Apple’s official macOS User Guide.
While keyboard shortcuts may seem intimidating at first, with practice, they’ll become second nature. Gradually integrate them into your daily browsing habits, and soon you’ll find you’re navigating web pages with an ease and speed you never thought possible.