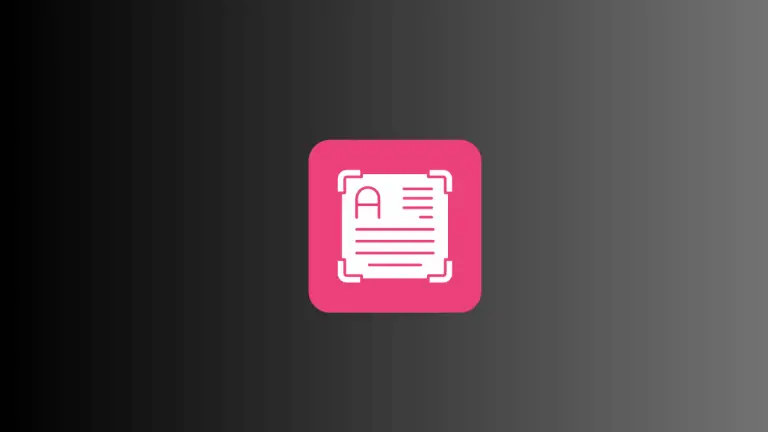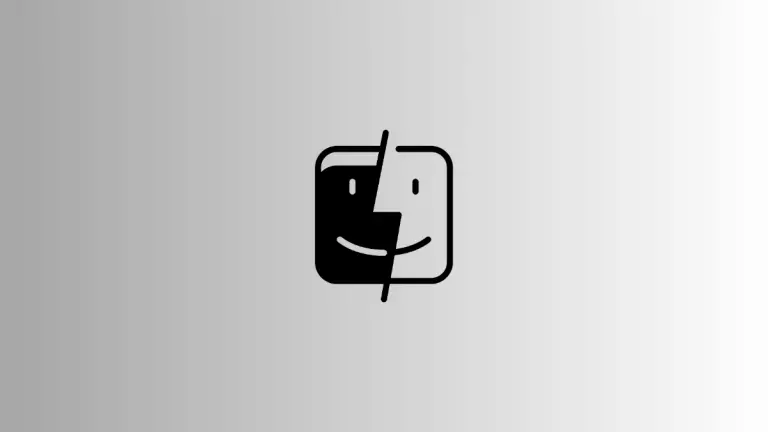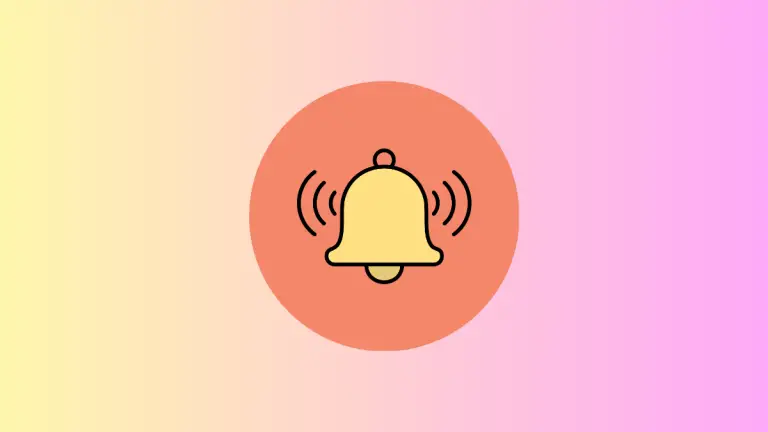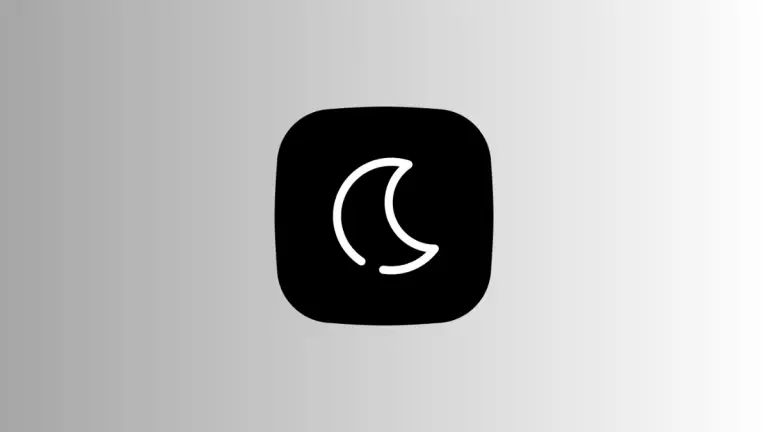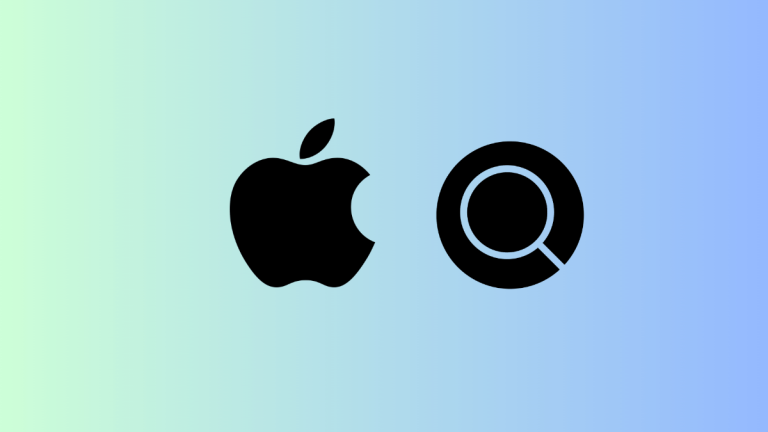How to Hide Spotlight From Menu Bar on Mac
Spotlight is a powerful search engine built into the macOS that allows you to find files, applications, documents, and more on your Mac. It’s an incredible tool, but it might not be everyone’s cup of tea.
Maybe you prefer a cleaner look for your menu bar, or perhaps you use a different search tool. Whatever your reasons, we’re here to help you hide the Spotlight icon from your Mac’s menu bar. Let’s dive in!
What is Spotlight?
Spotlight is an internal search system for macOS. You can use it to find virtually anything on your Mac, from files and folders to applications, emails, and even definitions of words. To use Spotlight, you simply click on the magnifying glass icon in the menu bar or use the keyboard shortcut Command + Space.
Hide Spotlight Icon from Menu Bar
Here are two ways to remove the Spotlight Search icon from your Mac’s menu bar and keep your desktop clutter-free.
Hide Spotlight Icon Using System Settings
This method works for Macs running macOS Venture or later.
- Click the Apple icon and choose System Settings.
- Select Control Center from the left sidebar.
- Scroll to the Menu Bar Only heading.
- From here, click the drop-down menu next to Spotlight and select Don’t Show in Menu Bar.
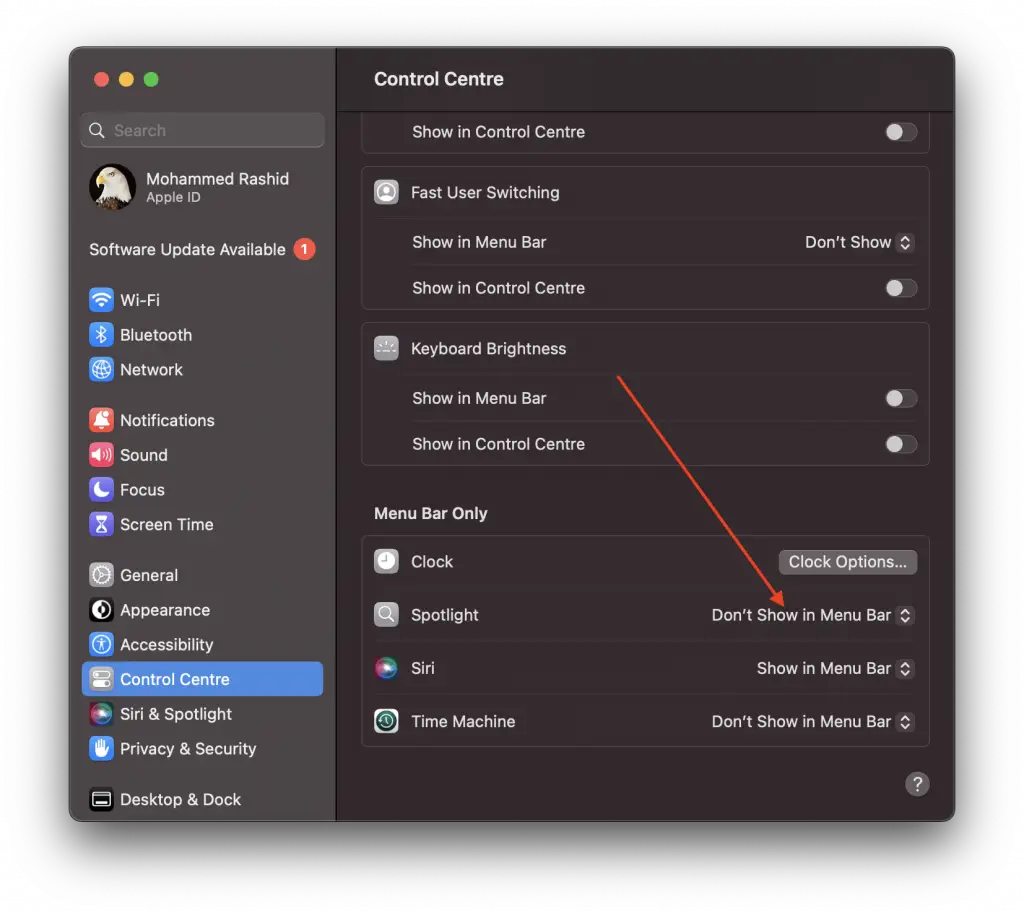
The Spotlight Search icon will immediately disappear from the menu bar.
Drag Spotlight to the desktop to remove it
This method is only valid for newer versions of macOS, including Ventura and newer.
- Hold the Command key on your Mac’s keyboard.
- Without lifting your hold on the Command key, put the mouse or touchpad pointer on the Spotlight icon and drag it down to the desktop until you see an X icon, and then you can lift your finger from the mouse/touchpad and the Command key.
- This will remove the spotlight icon from the menu bar quickly.
You can use the above steps to remove all other icons from the menu bar except for Day, Date, Month, & Time, Siri, Control Center, and the Menu bar icon for any open app.
We hope this guide was helpful in achieving a cleaner look for your Mac’s menu bar. Remember, the Spotlight tool is very powerful, and these steps only hide the icon from your menu bar—they do not disable the functionality of Spotlight.
You can still use the Command + Space shortcut to open Spotlight and search on your Mac. Enjoy your clutter-free menu bar!