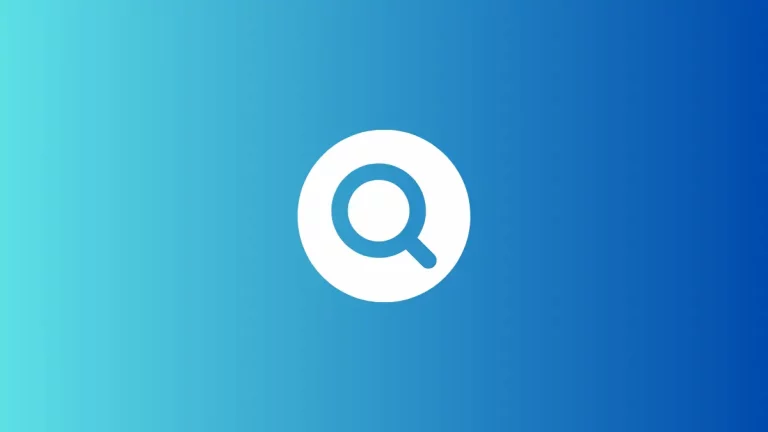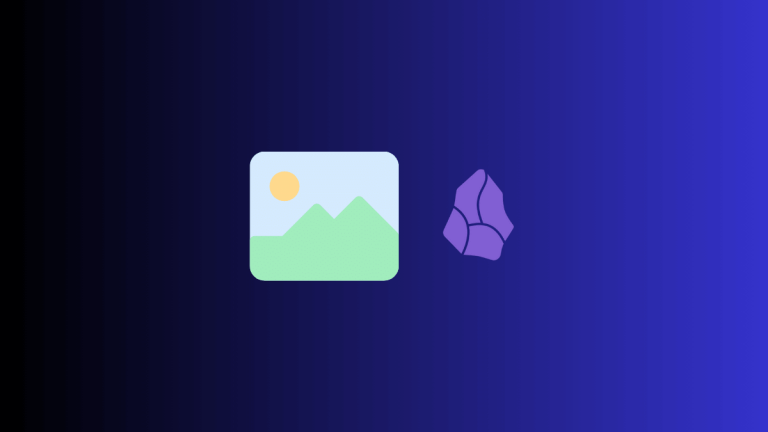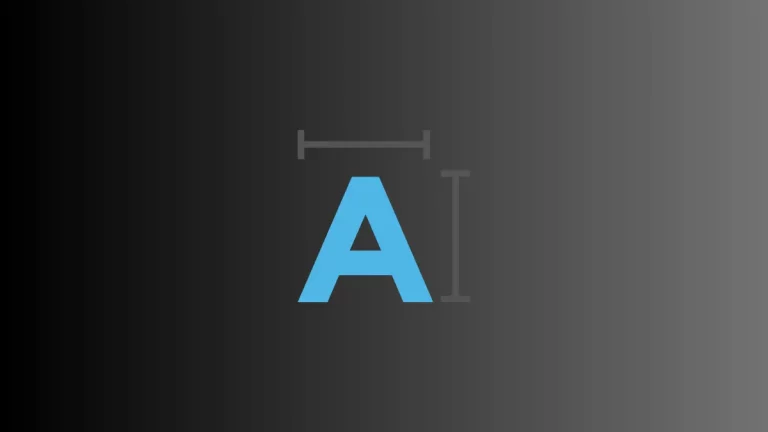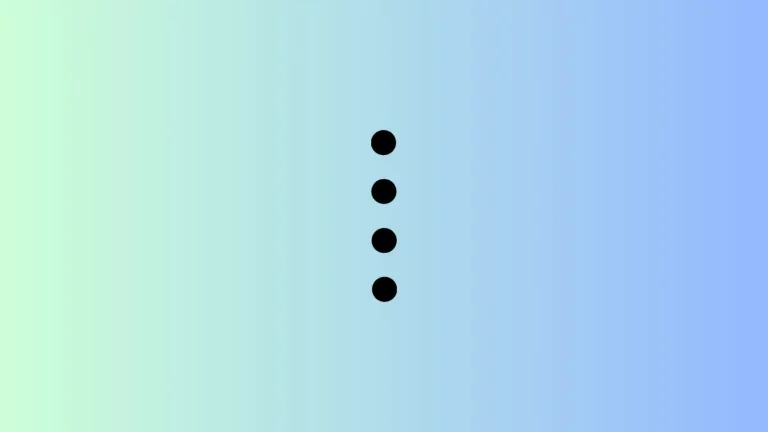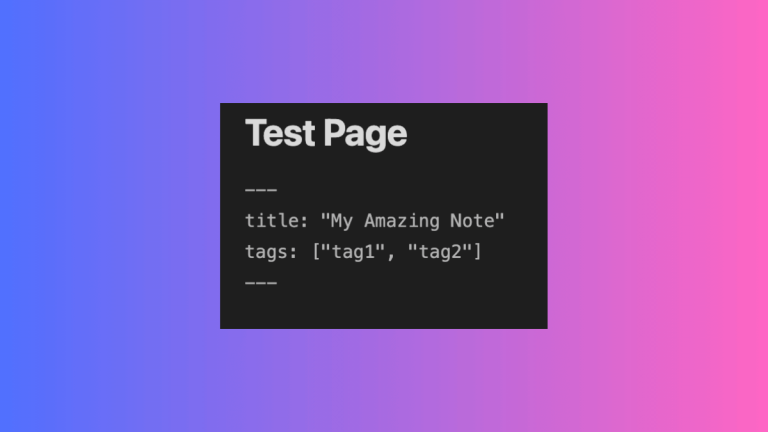How to Change Font Size in Apple Notes on Mac
Readability is essential when it comes to note-taking, and Apple Notes allows users to change font size to suit their preferences. Whether you want to make the text larger for easier reading or smaller to fit more content on the screen, Apple Notes on Mac has you covered.
In this post, I’ll guide you through the process of changing font size in Apple Notes on your Mac.
Why Change Font Size?
Changing font size can be beneficial for several reasons:
- Accessibility: Larger text sizes can make your notes more accessible.
- Readability: Smaller fonts allow more text on the screen, but readability can be compromised.
- Customization: Your notes, your rules. Tailoring the font size can make the note-taking experience more personalized.
Steps to Change Font Size
Use Keyboard Shortcuts
- Select Text: First, highlight the text you want to modify.
- Increase Size: To increase the font size, press Command and + (plus) simultaneously.
- Decrease Size: To decrease the font size, press Command and – (minus) at the same time.
Use Right Click
- Highlight Text: Choose the text whose size you want to change.
- Right Click: Right click to bring up context menu.
- Font Size: Hover over ‘Font,’ then ‘Bigger’ or ‘Smaller’ to adjust the font size.
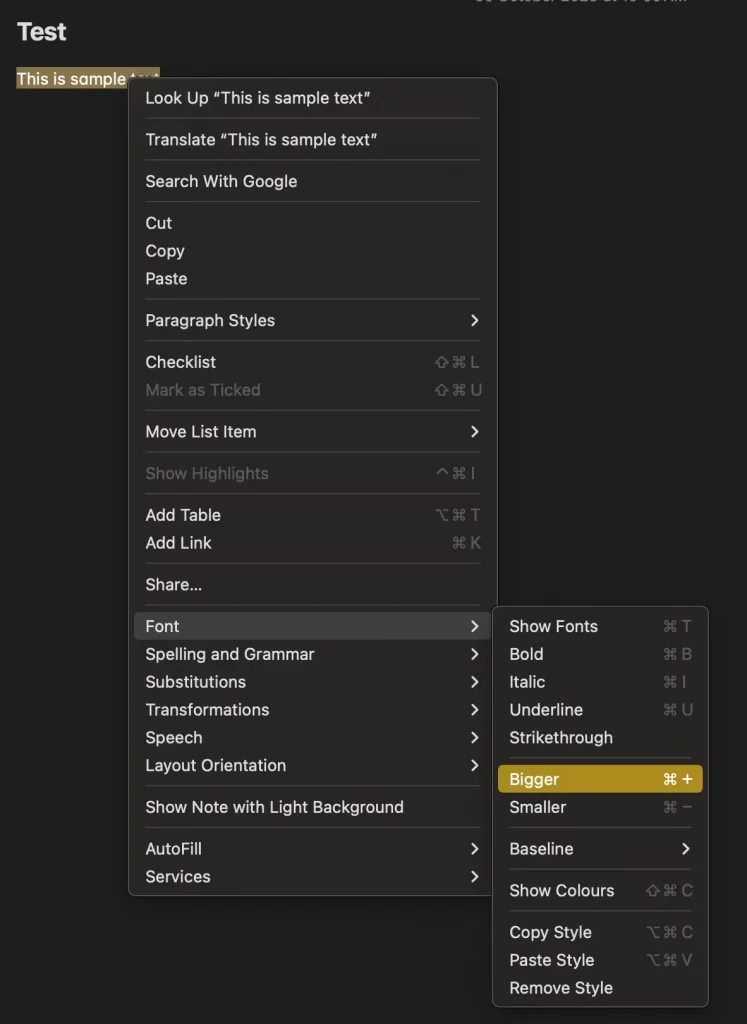
Changing the font size in Apple Notes on your Mac is an easy way to make your notes more readable and personalized. With simple keyboard shortcuts or a couple of clicks in the menu, you can adjust the font size to your liking.