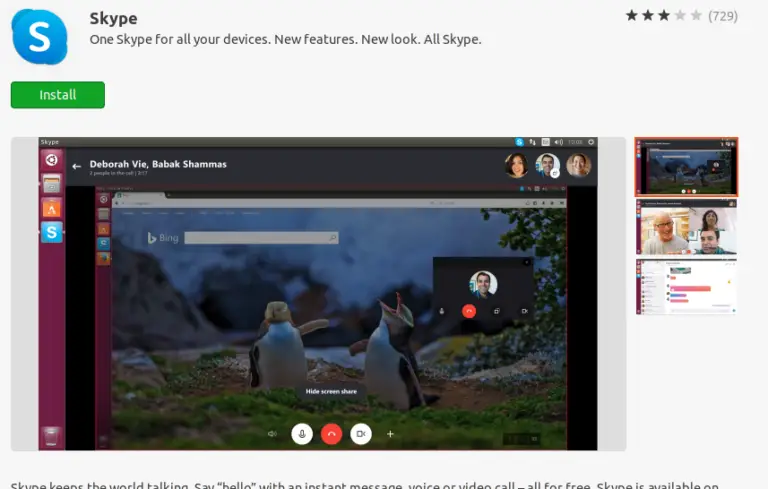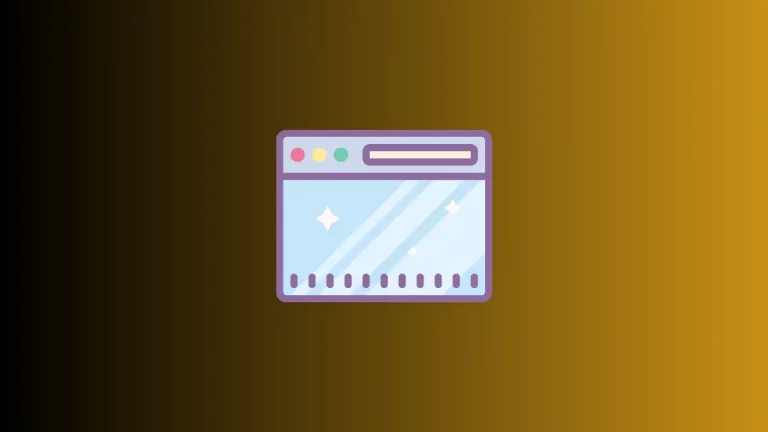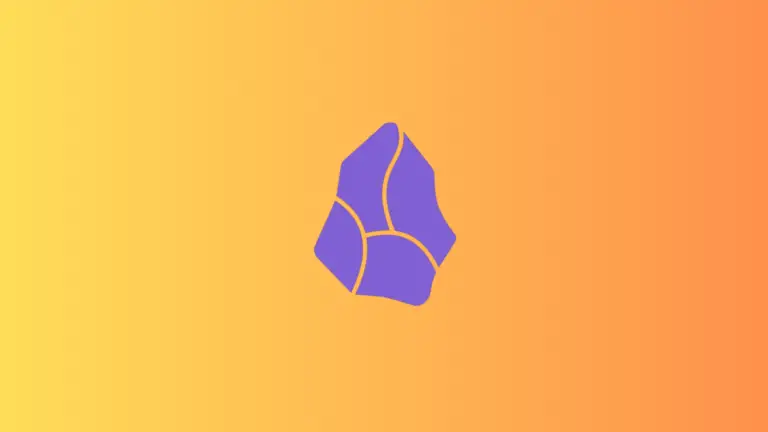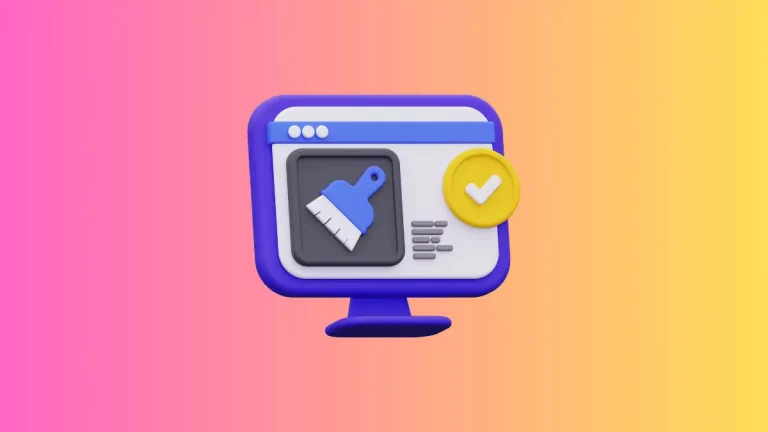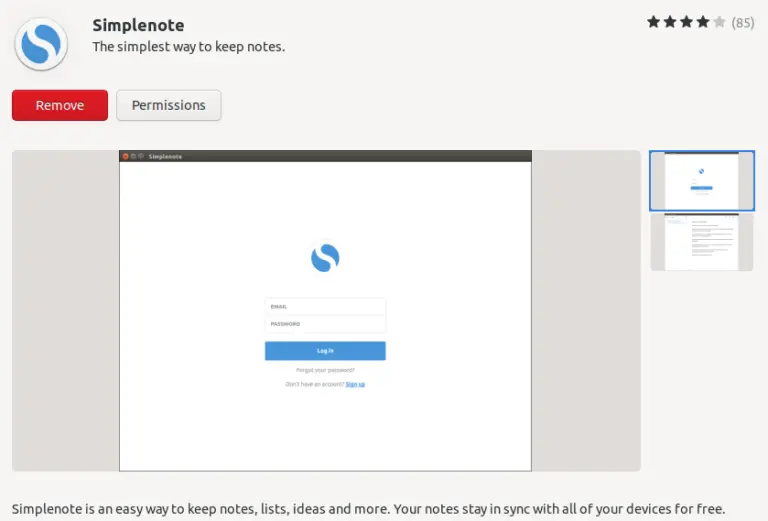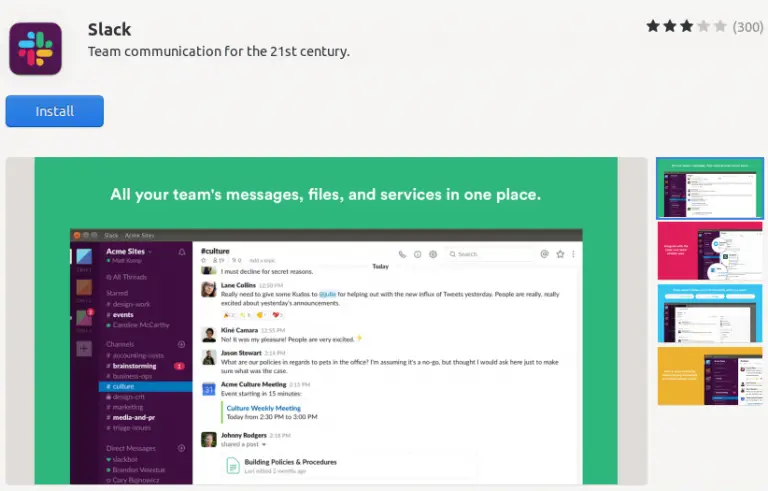How to Change Text Color in Apple Notes on Mac
Customizing text color in Apple Notes can be incredibly useful, whether you’re looking to highlight key points, categorize information, or simply add a splash of creativity to your notes.
Although Apple Notes is not as feature-rich as some other note-taking apps, it does offer a way to change text color on Mac. In this post, I’ll guide you through the steps to color your text in Apple Notes on a Mac.
Why Change Text Color?
Before diving into the how-to, let’s look at why you might want to change text color:
- Emphasis: Colored text can help emphasize important points.
- Organization: Different colors can represent different categories or topics.
- Aesthetics: Sometimes, a bit of color just makes your notes more visually appealing.
Step-by-Step Instructions
Method 1: Use Right-Click
- Select the Text: Highlight the text you want to color.
- Right-Click: Once the text is selected, right-click on it.
- Choose ‘Font’: In the pop-up menu, hover over ‘Font’.
- Show Colors: Another side menu appears; select ‘Show Colors’.
- Pick a Color: A color wheel will appear. You can now choose the color you desire for your text.
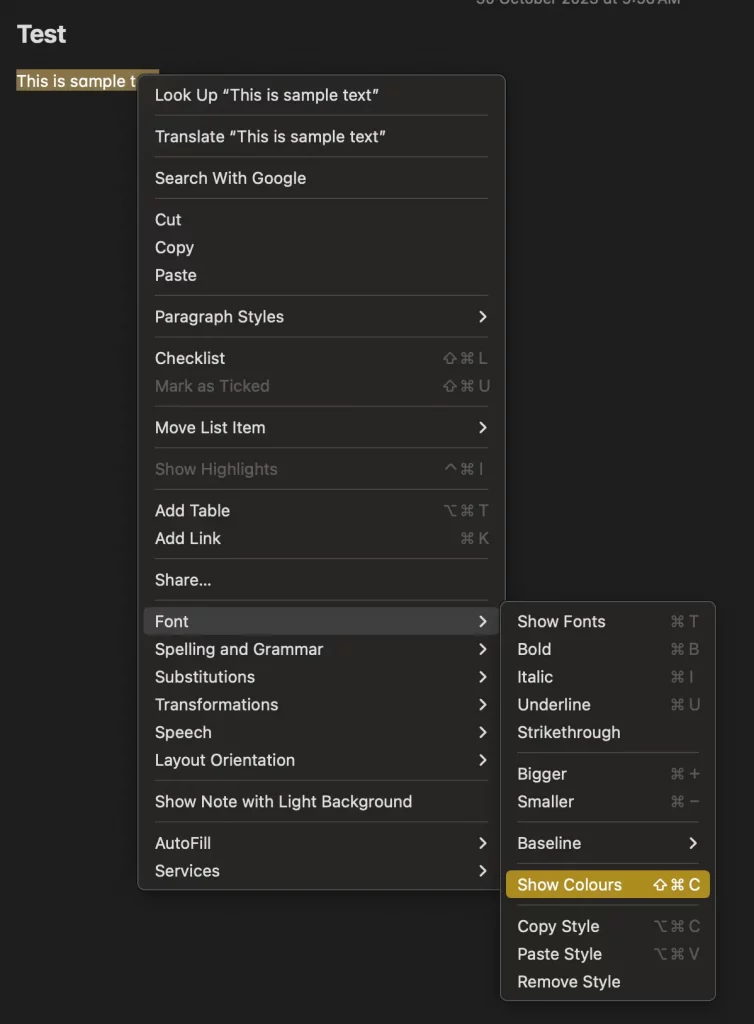
Method 2: Use Keyboard Shortcut
- Highlight Text: First, select the text that you want to change the color of.
- Shortcut: Use the keyboard shortcut Shift + Command + C.
- Select Color: The color wheel will appear. Pick the color you want to apply to your text.
Changing text color in Apple Notes on your Mac is a simple yet effective way to add more functionality and customization to your notes. Whether for emphasis, organization, or aesthetics, you can quickly and easily modify text color using either the right-click method or a simple keyboard shortcut.