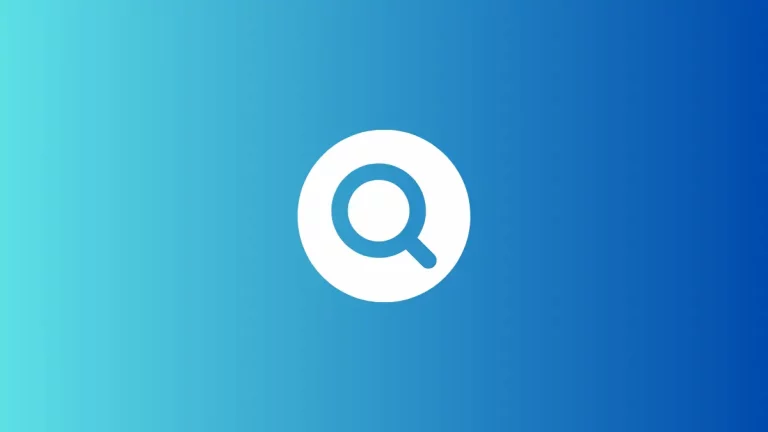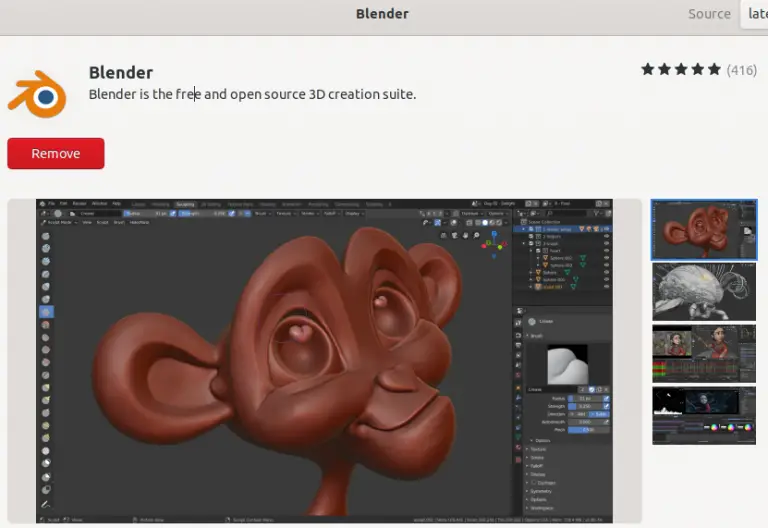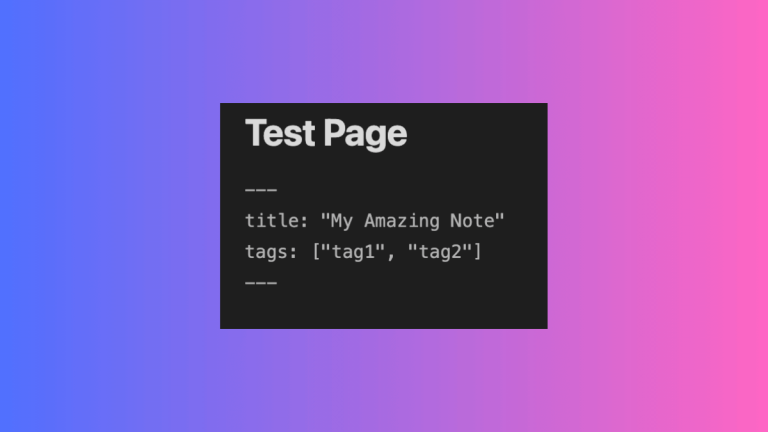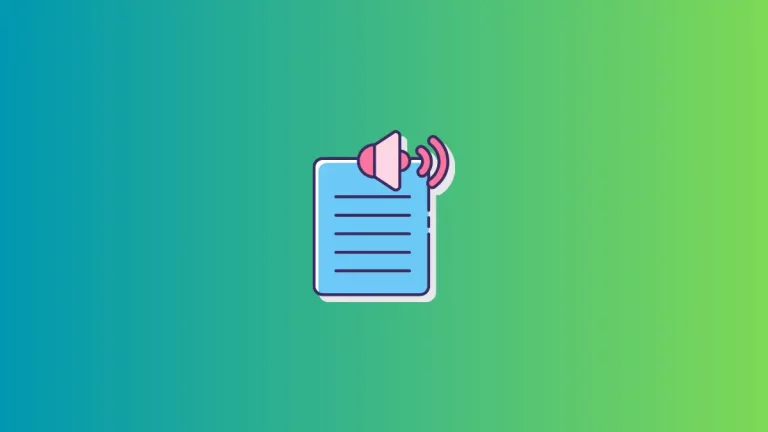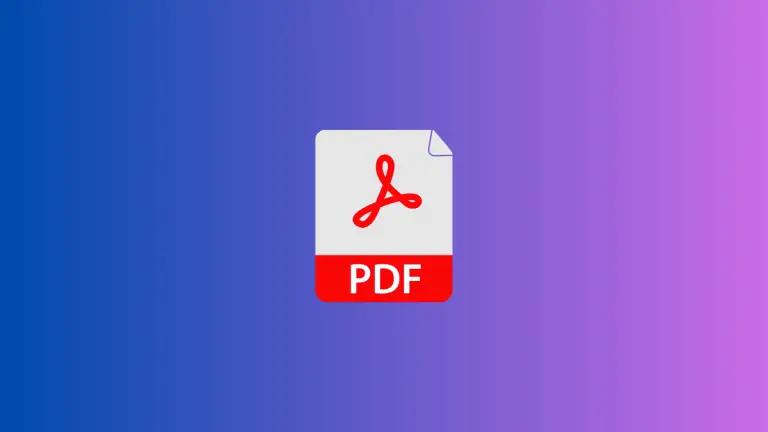How to Print from Apple Notes
Printing your notes can be essential, especially when you need a hard copy for meetings, classes, or personal archives. While Apple Notes is primarily used for digital note-taking, it also provides an easy way to print your notes directly from your Mac or iOS device.
Let’s go through the steps to get your notes from the screen to the printed page.
Print from Apple Notes on Mac
Step 1: Open Apple Notes
Launch the Notes app on your Mac. You can find it in your Applications folder, Dock, or use Spotlight search (Command + Space) to locate and open it quickly.
Step 2: Select the Note to Print
Navigate through your folders and select the note you wish to print. Click on the note to ensure its content is displayed on the right pane of the Notes app.
Step 3: Access the Print Option
With the note open, click on ‘File’ in the menu bar at the top of your screen. From the dropdown menu, select ‘Print,’ or simply use the keyboard shortcut Command + P.
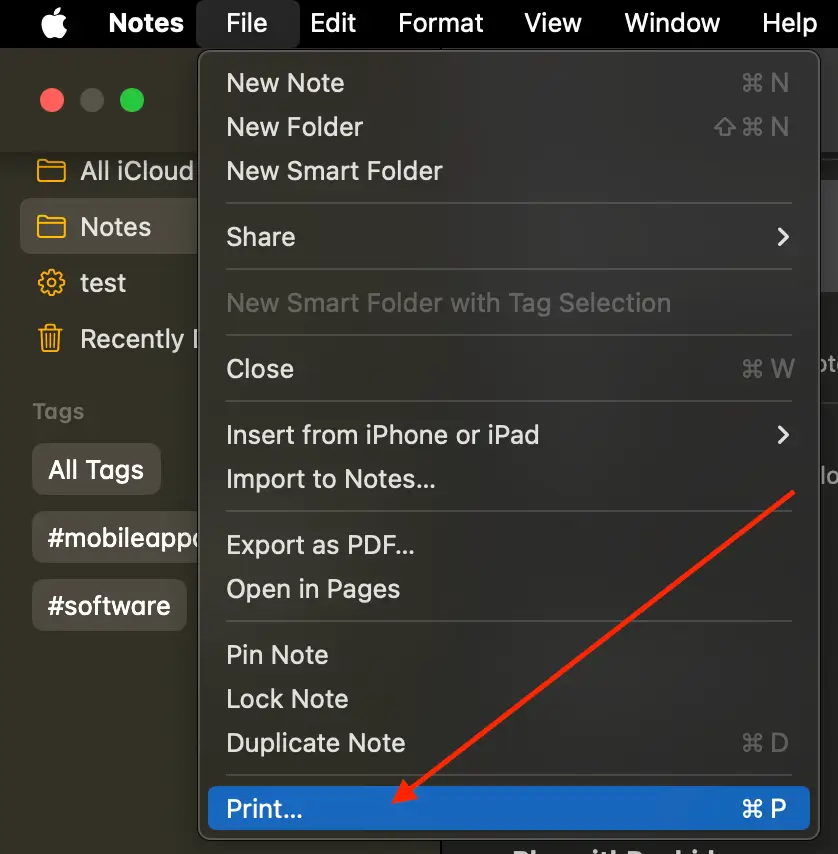
Step 4: Adjust Print Settings
In the print dialog box, you have several options to customize your printout. You can select your printer, specify the number of copies, and decide if you want to print in color or black and white. Additionally, you can choose to print specific pages or the entire note.
Step 5: Print Your Note
Once you’ve configured your print settings, click the ‘Print’ button. Your note will be sent to the printer, and you’ll have a physical copy in no time.
Printing from Apple Notes on iOS (iPhone or iPad)
Step 1: Open the Notes App
Tap on the Notes app icon to open it on your iPhone or iPad.
Step 2: Choose Your Note
Browse your list of notes and tap the one you want to print. It will open in full-screen mode.
Step 3: Share Icon
Look for the share icon, which typically looks like a box with an upward arrow. Tap on this icon to bring up the share sheet.
Step 4: Select Print
In the share sheet, scroll down until you find the ‘Print’ option. Tap on it to proceed.
Step 5: Printer Options
Your device will now display the Printer Options screen. Here, you can select your printer, choose the number of copies, and specify which pages you want to print.
Step 6: Print
After adjusting your settings, tap ‘Print’ in the upper-right corner. Your iOS device will send the note to the selected printer.
Whether you’re using a Mac or an iOS device, printing from Apple Notes is a straightforward process. By following these steps, you can quickly get a paper copy of your digital notes for any situation where a physical document is necessary or more practical.