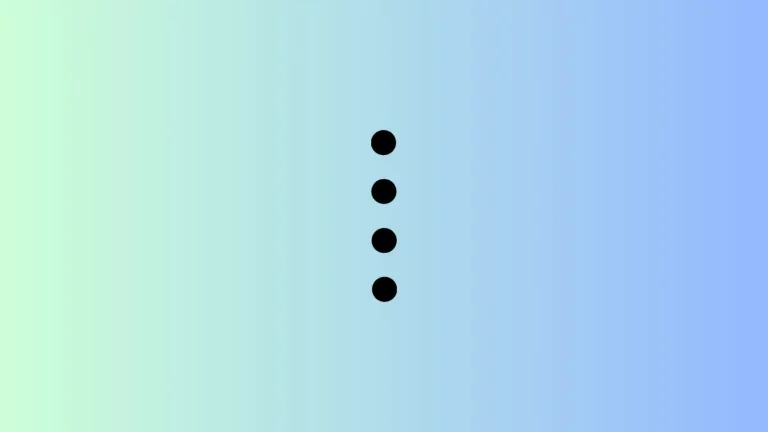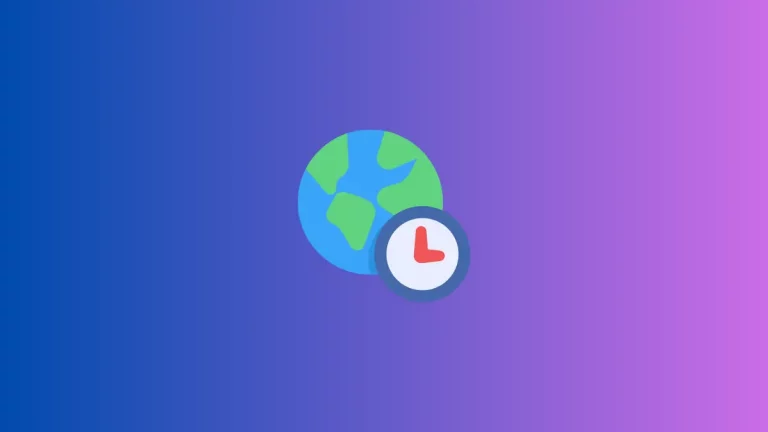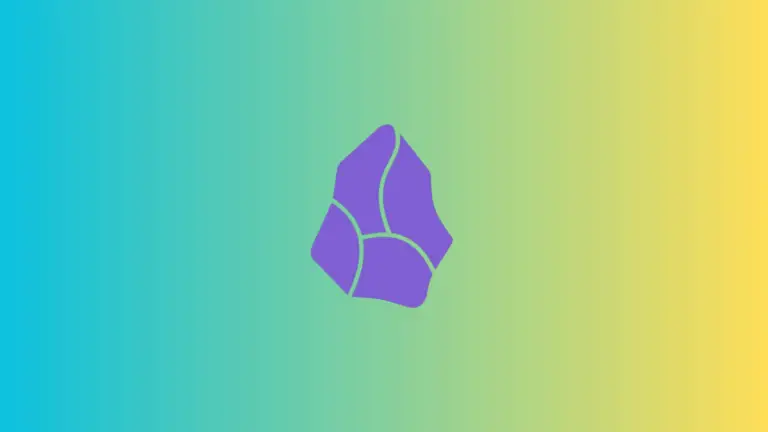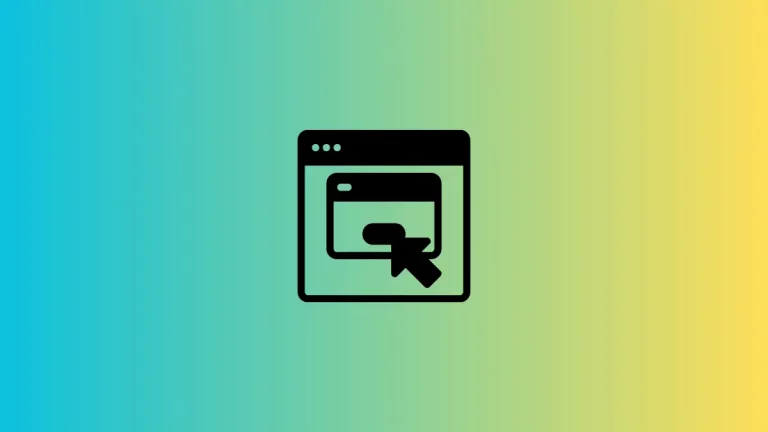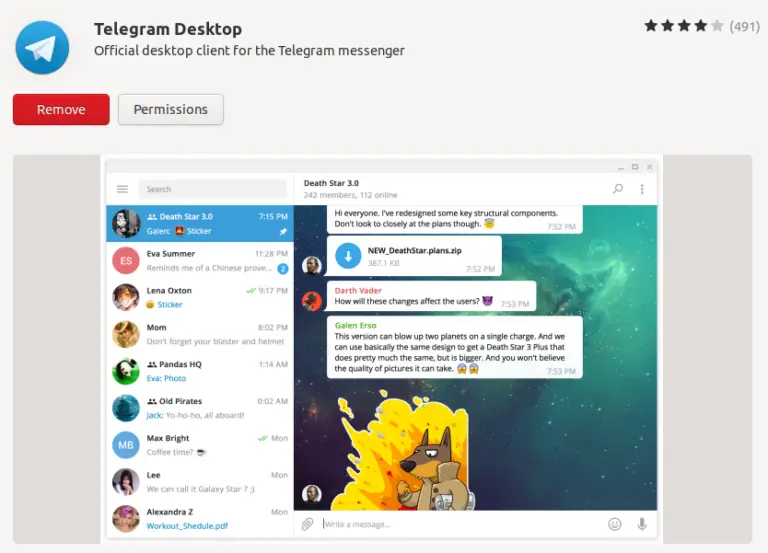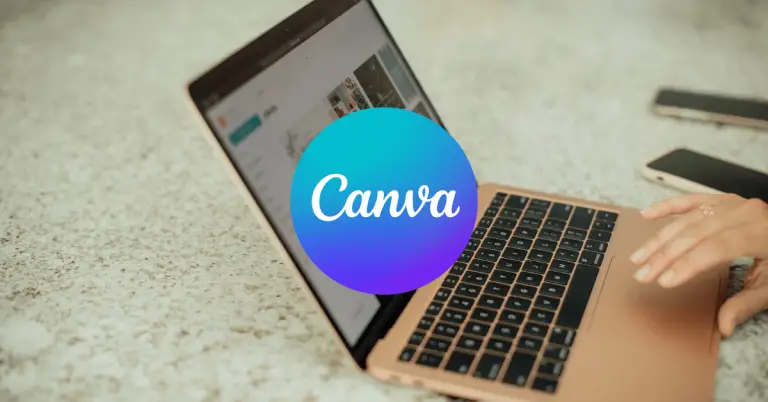How to See Page History in Notion
Want to see previous versions of a page in Notion? It’s easier than you think! This blog post will walk you through the steps to view page history in Notion.
Why is Page History Important?
Sometimes you might make changes to a Notion page and regret it. The ability to see past versions can be a lifesaver. It’s like a time machine for your notes and workspaces!
Open the Notion App
First things first, you need to open the Notion app. You can do this on your desktop or mobile device. Make sure you are logged into your account.
Navigate to the Page
Find the page you want to check the history for. You can do this by searching or browsing through your workspace. Once you’re there, look for the three dots (ellipsis) at the top-right corner of the page.
Access the Page Menu
Click on the three dots to open the page menu. A list of options will appear.
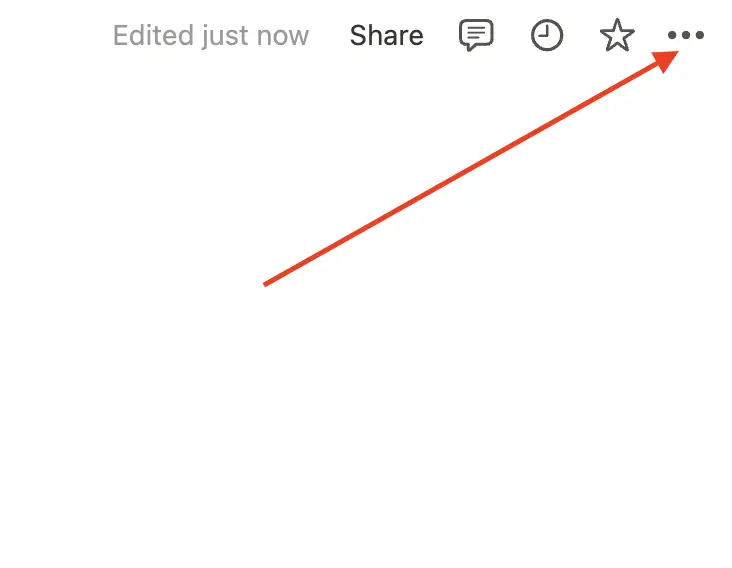
Select ‘Page History’
In the menu, find and click on “Page History.” This will take you to a new screen showing the history of changes made to the page.
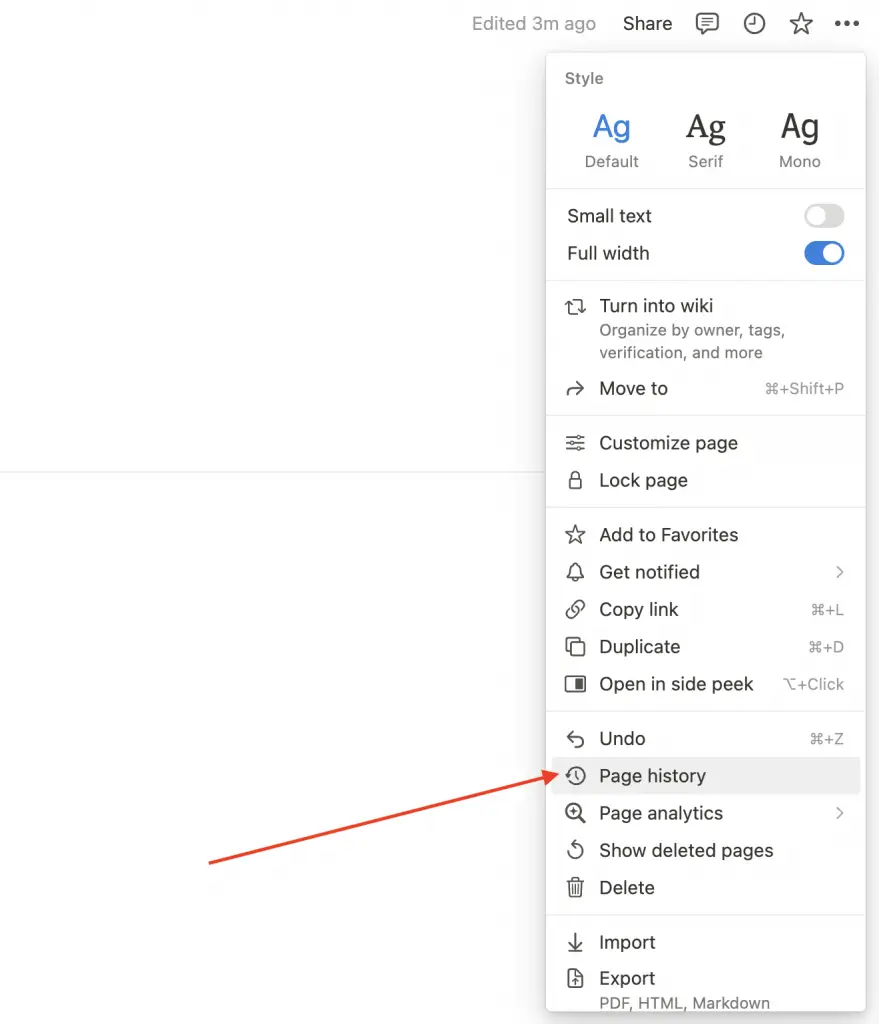
Browse Through the Versions
You will now see a list of previous versions of the page. They will be timestamped, so you can easily identify when changes were made.
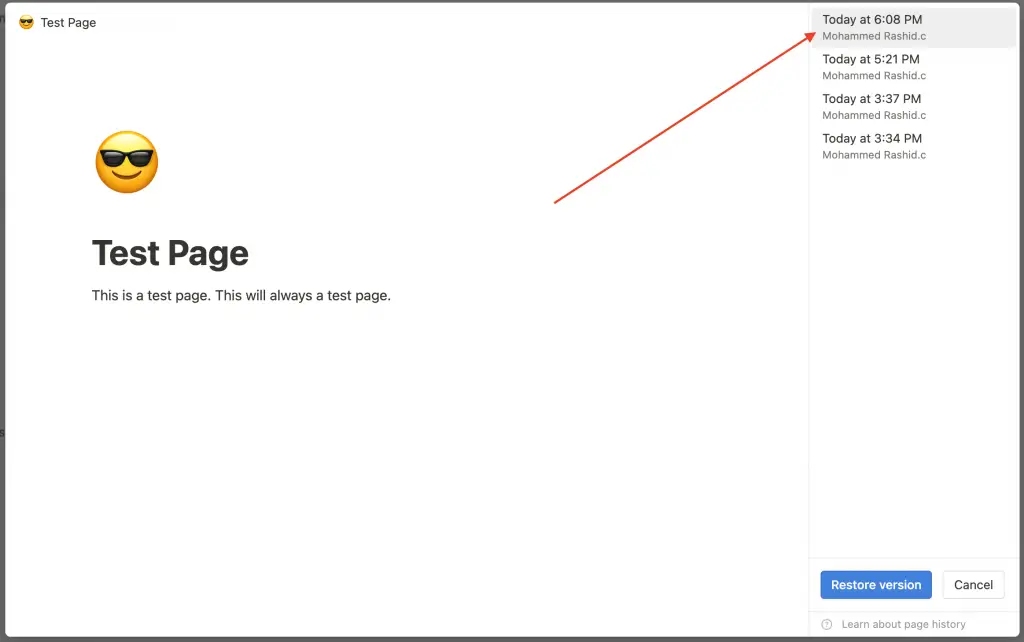
Restore an Old Version (Optional)
If you want to restore an old version, simply click on it. A preview will appear. If you’re happy with it, click the “Restore Version” button.
And that’s it! You’ve successfully learned how to see page history in Notion. It’s an essential skill for anyone who wants to keep track of changes and potentially revert to an older version of a page.