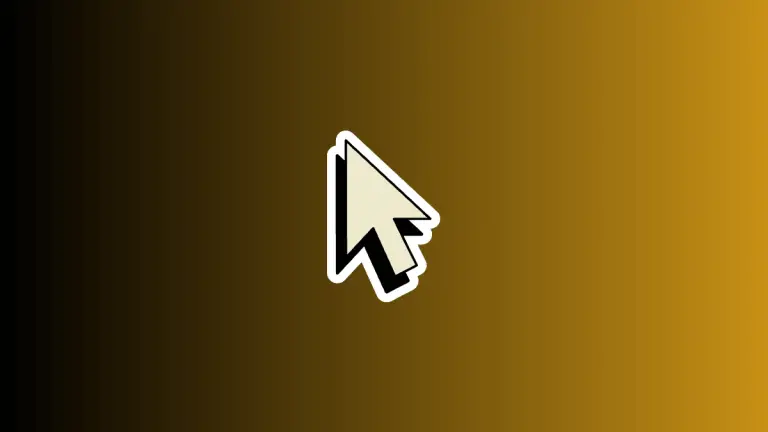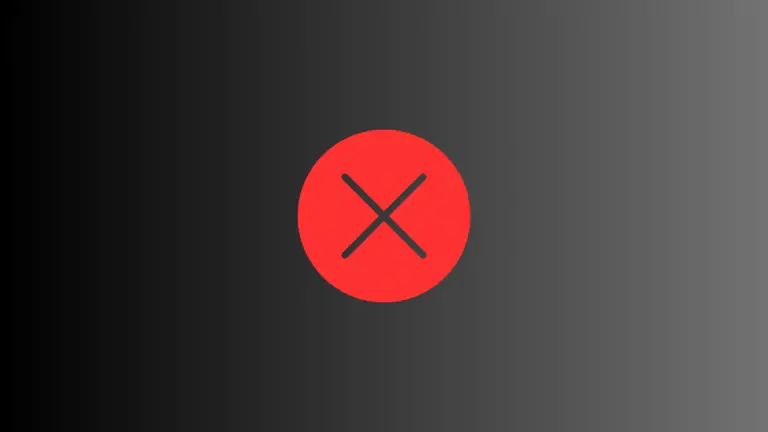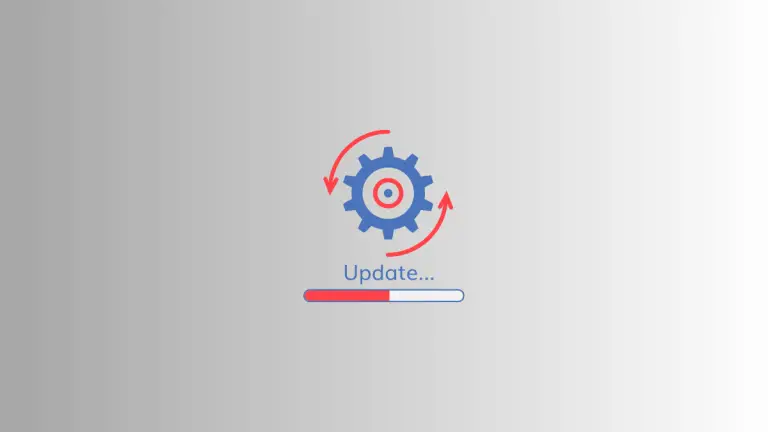How to Disable Sleep in macOS Ventura
macOS Ventura has a range of features and improvements, offering an enhanced user experience for Mac users. One important aspect of managing your Mac’s performance is controlling its sleep settings, which can help you save battery life and extend the longevity of your device.
However, there could be instances when you would want to disable sleep. This is particularly helpful when you’re running processes that take a long time or when your Mac is connected to an external display for a presentation.
In this blog post, we’ll walk you through the process of disabling sleep in macOS Ventura. With this tutorial at your fingertips, you can customize your Mac’s sleep settings according to your specific needs.
How to Disable Sleep on Mac: The Step-by-Step Guide
Let’s delve into the simple steps to adjust the sleep settings in your macOS Ventura:
Step 1: Access System Settings
Start by clicking on the Apple menu. It’s located at the top left corner of your screen. From the dropdown menu, select System Settings. This action will open up the preferences window.
Step 2: Navigate to Lock Screen Options
In the settings, scroll down the left sidebar and locate the Lock Screen section. Clicking on it will reveal the lock screen options in the right panel.
Step 3: Adjusting Display Settings
Next, you will find options titled Turn display off on battery when inactive and Turn display off on power adapter when inactive. Set these to Never to disable sleep on your Mac.
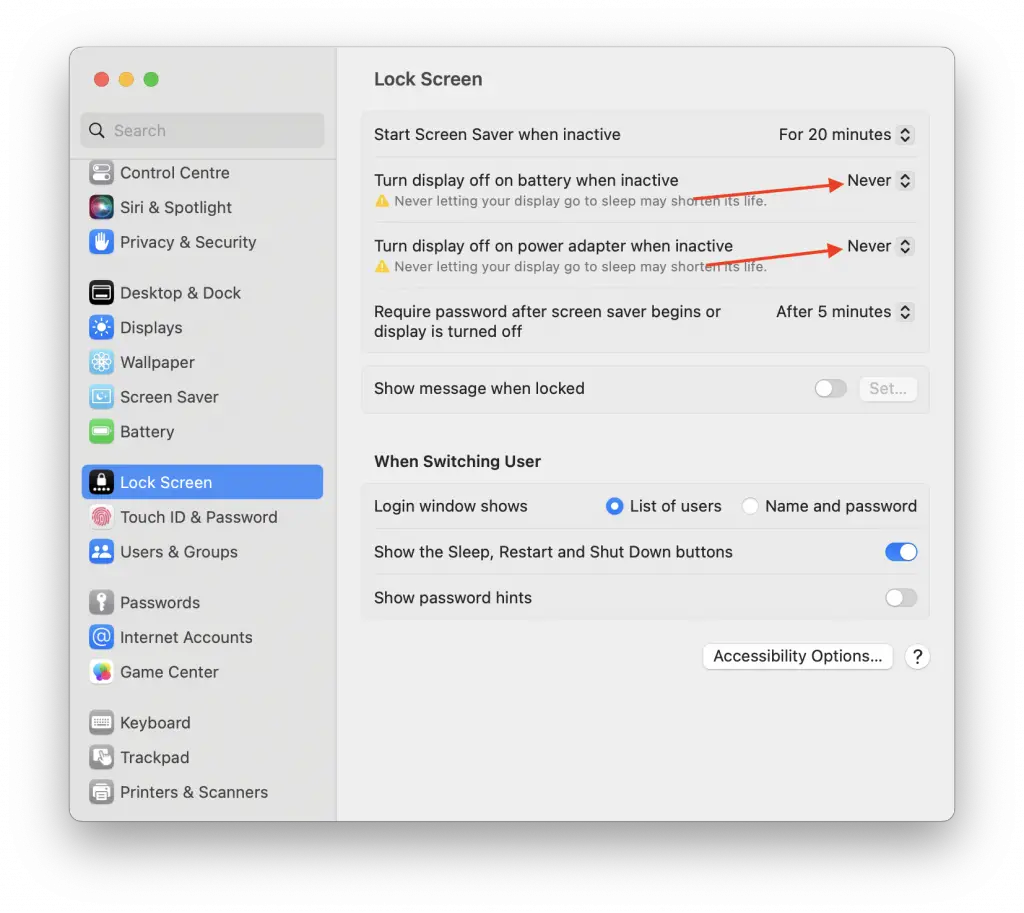
Should you wish not to display all the time, but just want to prevent sleeping, there’s an alternative solution as given below.
Alternative Solution: Preventing Automatic Sleep
- Click on the Apple menu located in your screen’s top left corner.
- Select System Settings from the dropdown menu.
- Find and click on the Displays section to reveal the options.
- Click on the Advanced button.
- Under the Battery & Energy section, toggle the switch button of the Prevent automatic sleeping on power adapter when the display is off option.
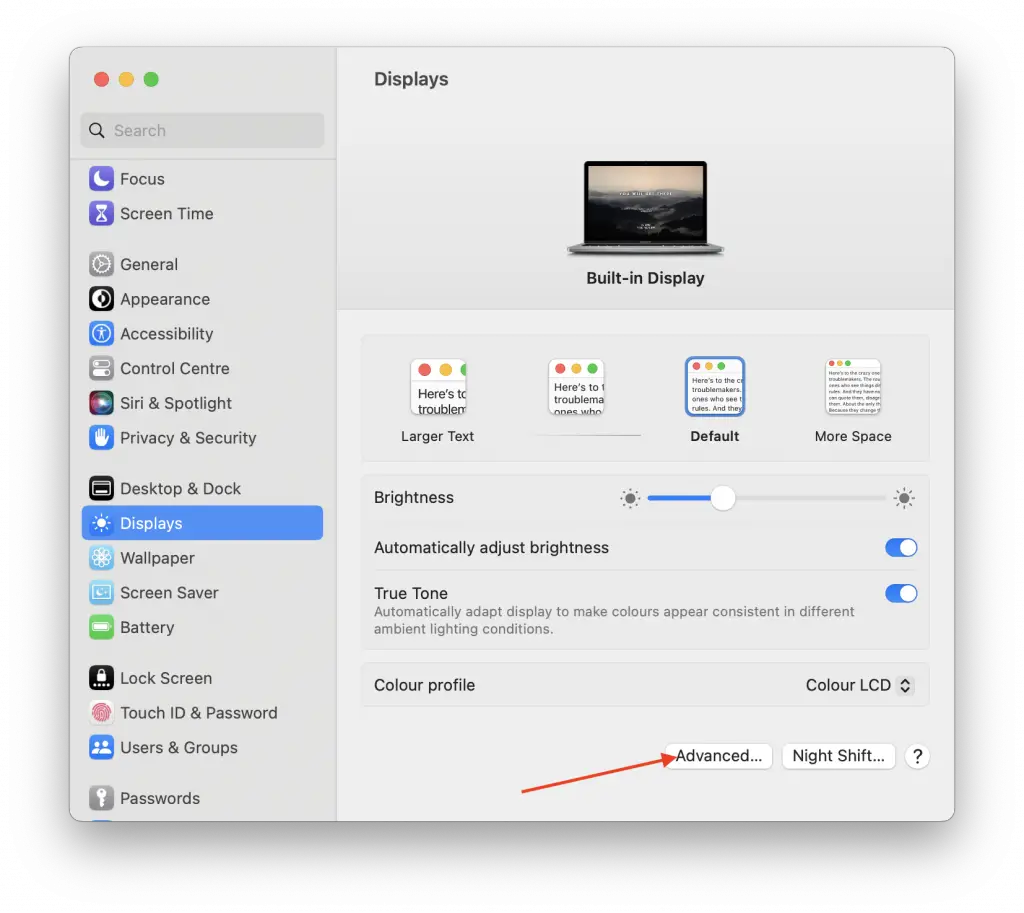
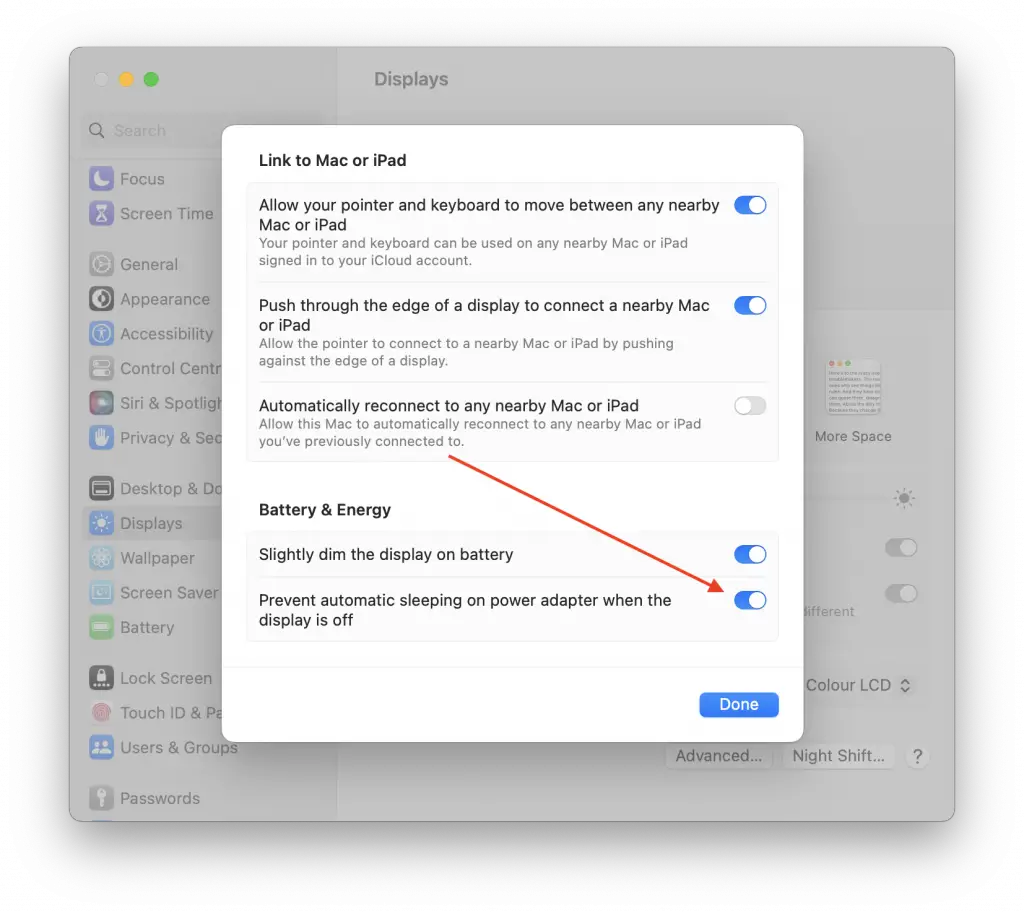
By enabling this setting, your Mac will remain awake and won’t go into sleep mode. This feature allows you to run long processes, present on an external display, or access your computer remotely without any interruptions.
However, keep in mind that disabling sleep can increase power consumption. Therefore, it’s vital to switch the settings back when you no longer need to keep your Mac awake.
In this tutorial, we’ve provided a detailed guide on how to disable sleep in macOS Ventura. By following these straightforward steps, you can customize your Mac’s sleep settings to meet specific requirements.
Although disabling sleep can be beneficial in certain situations, it’s important to remember that it can also increase power consumption and potentially affect your device’s battery life.
Striking a balance between keeping your Mac awake when needed and using sleep settings to conserve battery life is crucial for maintaining device longevity. We hope this guide helps you in taking control of your Mac’s performance.