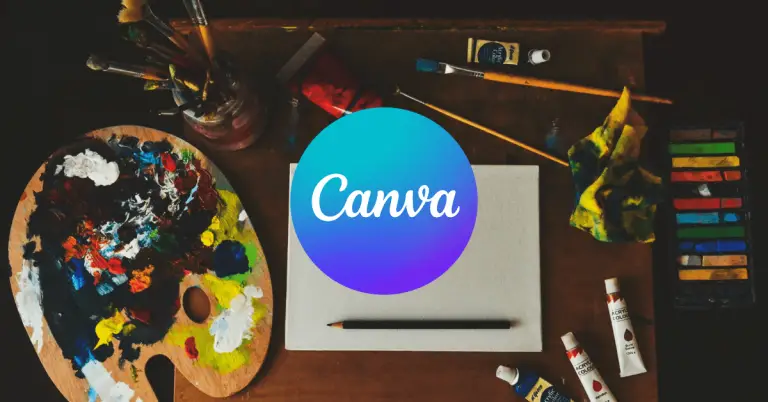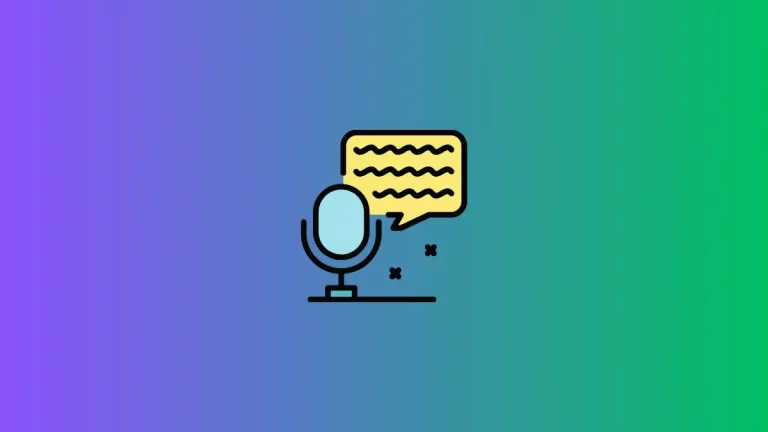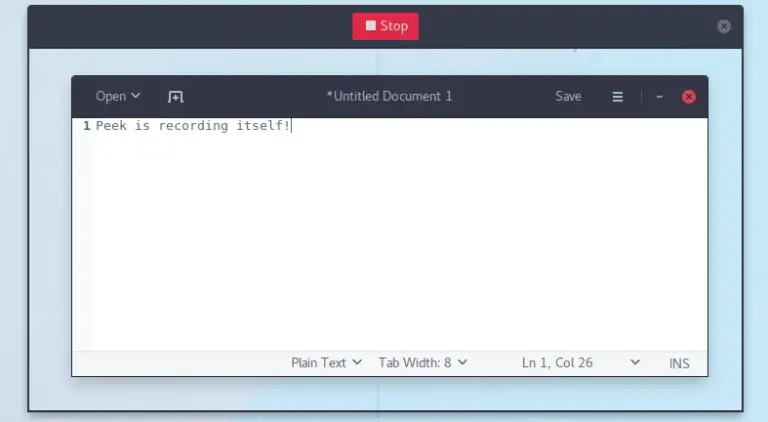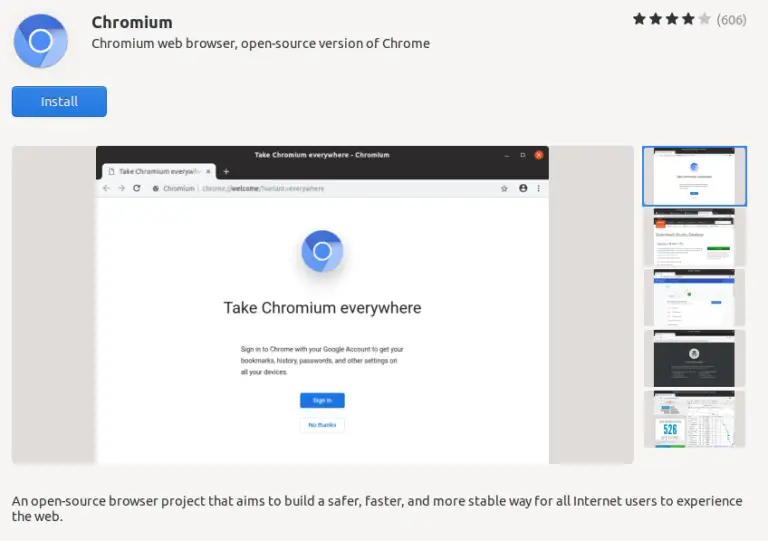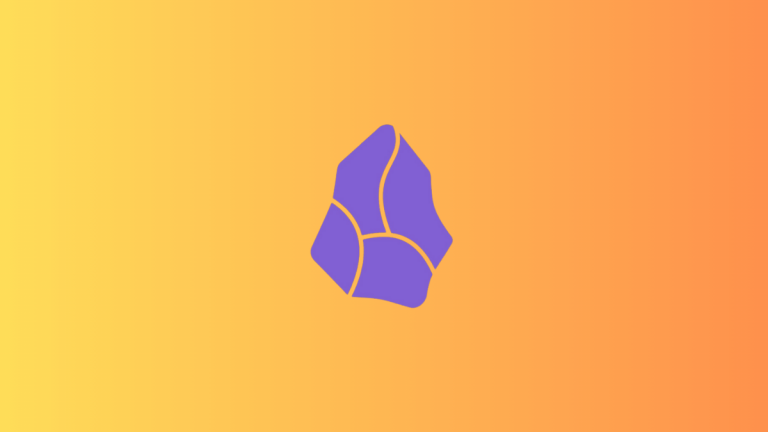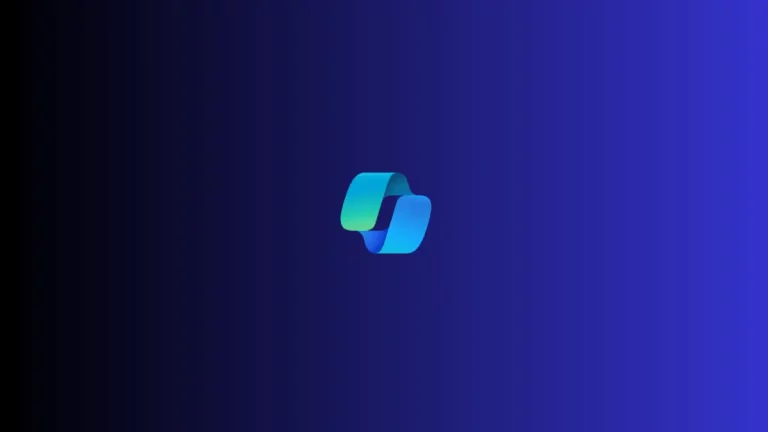How to Access Browser History in Microsoft Edge
Browsing history can be an important resource when you need to revisit a website you’ve been to before but didn’t bookmark. In Microsoft Edge, accessing your browsing history is simple.
This blog post will guide you through the steps to view, search, and manage your browsing history in Edge.
Why Access Browsing History?
There are several reasons you might want to access your browsing history:
- To find a website you visited but didn’t bookmark.
- To check the browsing activity on a shared computer.
- For troubleshooting issues related to previously visited websites.
How to Access Browsing History
Open Microsoft Edge
First, make sure Microsoft Edge is open. If it’s not, open it from your desktop, taskbar, or start menu.
Open History Panel
You can access the history panel in multiple ways:
- Press Ctrl + Y on your keyboard.
- Click on the three horizontal dots at the upper right corner to open the settings menu. From there, click on “History”.
Browse Through History
Once the History panel is open, you’ll see a list of websites you’ve visited sorted by date. You can scroll through them or use the search bar at the top to find a specific site.
Manage History
In the History panel, you can also manage your history. You can:
- Clear history by clicking the bin icon.

- Remove individual entries by clicking on the ‘X’ next to each entry.
Additional Features
History Sync
If you’re signed into Microsoft Edge with a Microsoft account, your history will sync across devices. This makes it easier to find webpages you’ve visited on other computers or mobile devices.
Accessing and managing your browsing history in Microsoft Edge is a straightforward task. Knowing how to do this not only helps you find previously visited websites easily but also allows you to manage your digital footprints effectively.