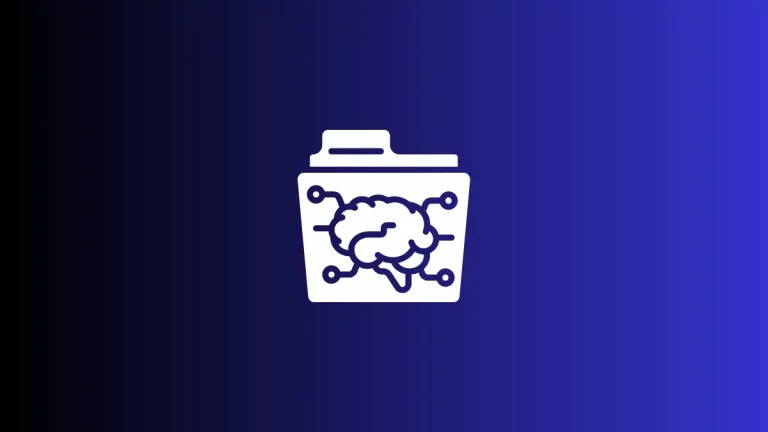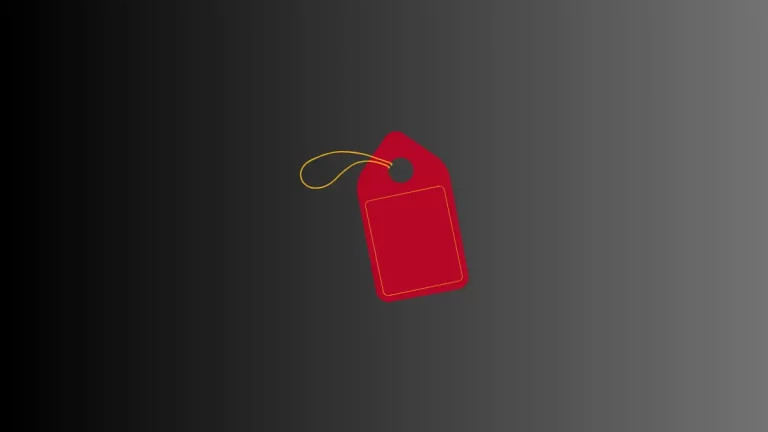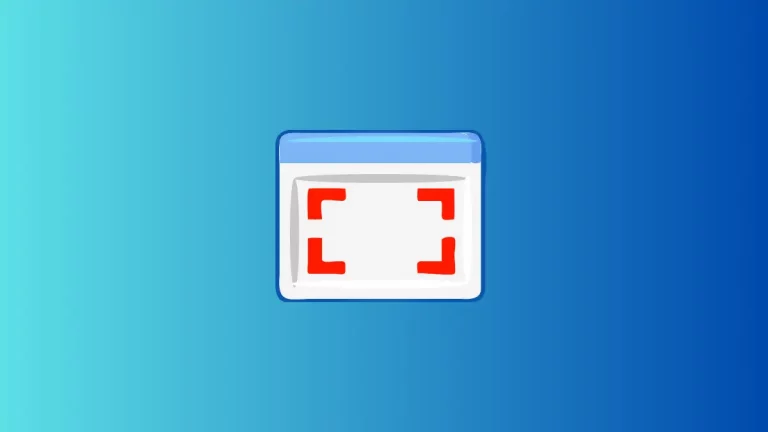How to Enable Dark Mode in Microsoft Edge Browser
Dark Mode is a popular feature that changes the appearance of an application interface to a darker color scheme, making it easier on the eyes in low-light conditions. Microsoft Edge offers a built-in Dark Mode setting that you can easily enable. In this blog post, we’ll walk you through the process.
Why Use Dark Mode?
- Reduces eye strain, especially in darker environments
- Helps save battery life on OLED screens
- Offers a fresh, aesthetically pleasing look
Enable Dark Mode in Microsoft Edge
Open Microsoft Edge
Launch the Microsoft Edge browser on your computer. You can find it in your taskbar, Start menu, or by searching for it.
Access Settings
Click on the three horizontal dots in the upper right corner of the screen to open the settings menu. From there, choose the “Settings” option.
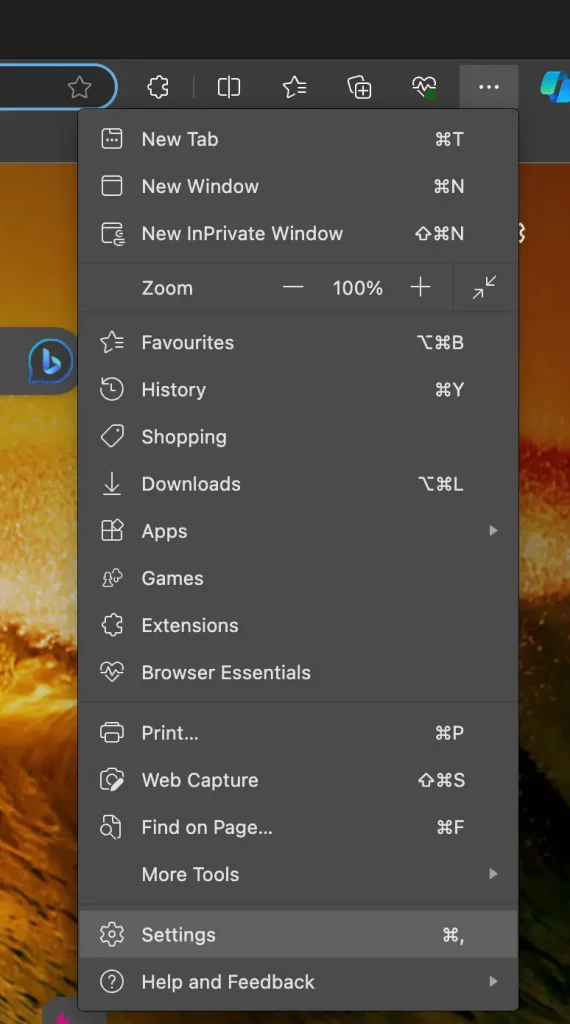
Scroll Down to Appearance
Once you’re in the settings menu, you will see the “Appearance” section. Click on it to expand the options.
Select Dark Mode
In the Appearance section, you’ll find an option labeled “Overall appearance”. Click on the “Dark” option given in a box.

Confirm the Change
Your settings will save automatically, and the interface should switch to Dark Mode immediately.
Additional Tips
- You can toggle between Dark Mode and Light Mode using the same steps.
- Some websites also offer a dark theme which can be manually enabled or will automatically align with your browser setting.
Enabling Dark Mode in Microsoft Edge is quick and easy, offering you a visually appealing and eye-friendly browsing experience. Now you can surf the web in comfort, whether you’re working late or just prefer the darker aesthetic.