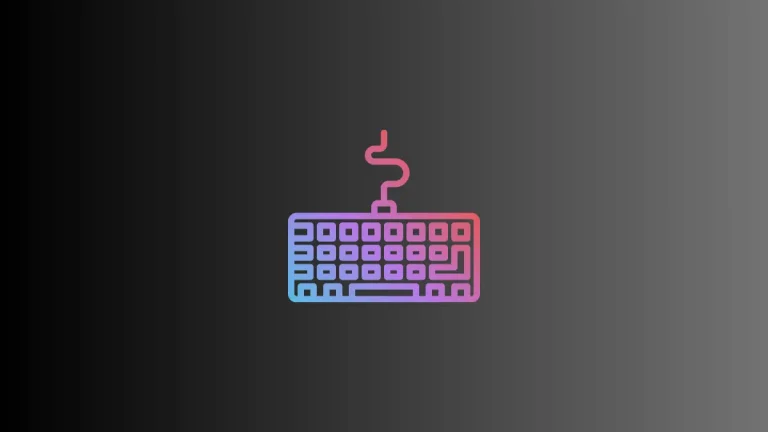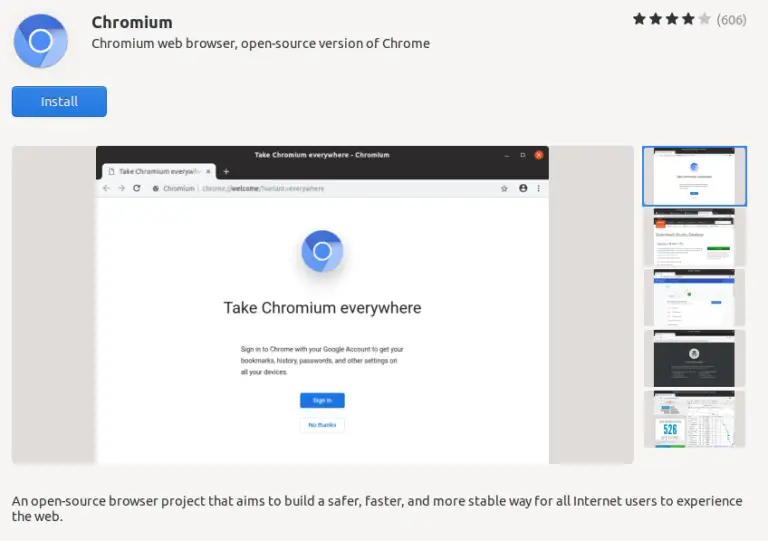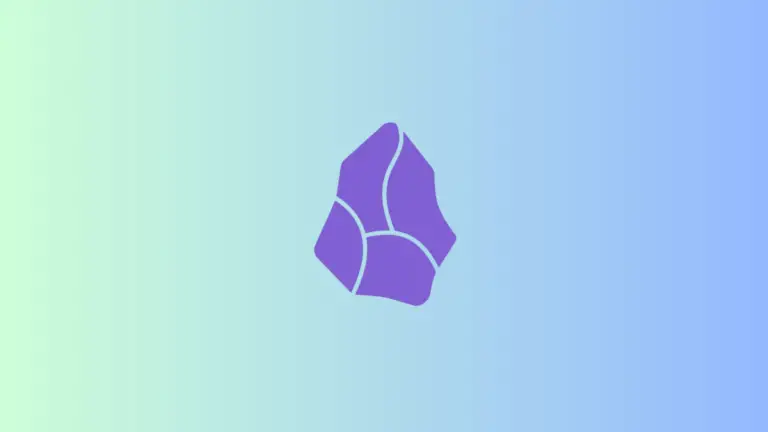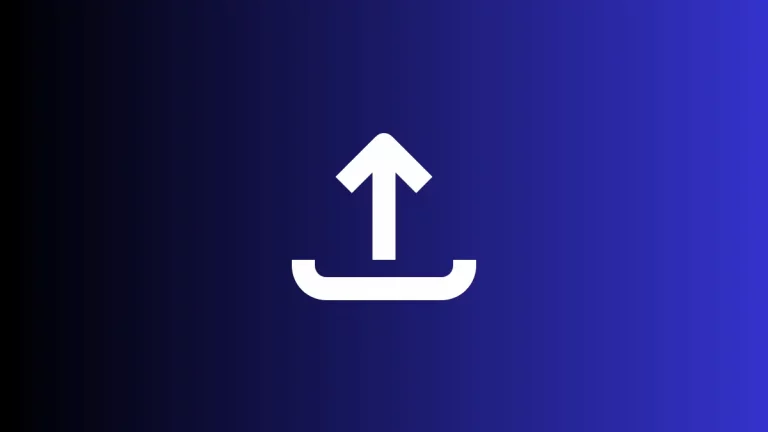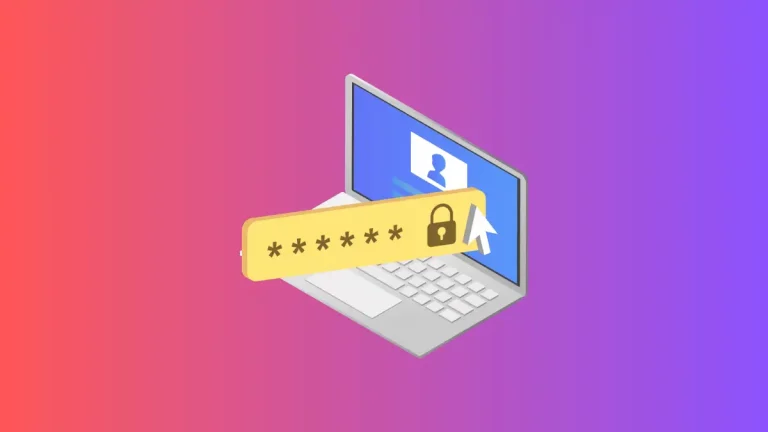How to Allow Pop-Ups in Microsoft Edge Browser
Pop-up windows can be annoying, but sometimes they’re necessary for a full user experience on certain websites. For example, some sites use pop-ups for forms, videos, or surveys.
If you’re using Microsoft Edge and find that you need to allow pop-ups, this blog post will guide you through the process.
Why Would You Allow Pop-Ups?
There are several reasons why you might want to allow pop-ups in your browser:
- Some websites require pop-up windows for essential features.
- Some forms or surveys may appear in pop-up windows.
- To access additional information or media content on a site.
Steps to Allow Pop-Ups in Microsoft Edge
Open Edge Settings
First, open Microsoft Edge and navigate to the three horizontal dots at the upper right corner of your browser window. Click on them to open the settings menu, then select “Settings” from the dropdown list.
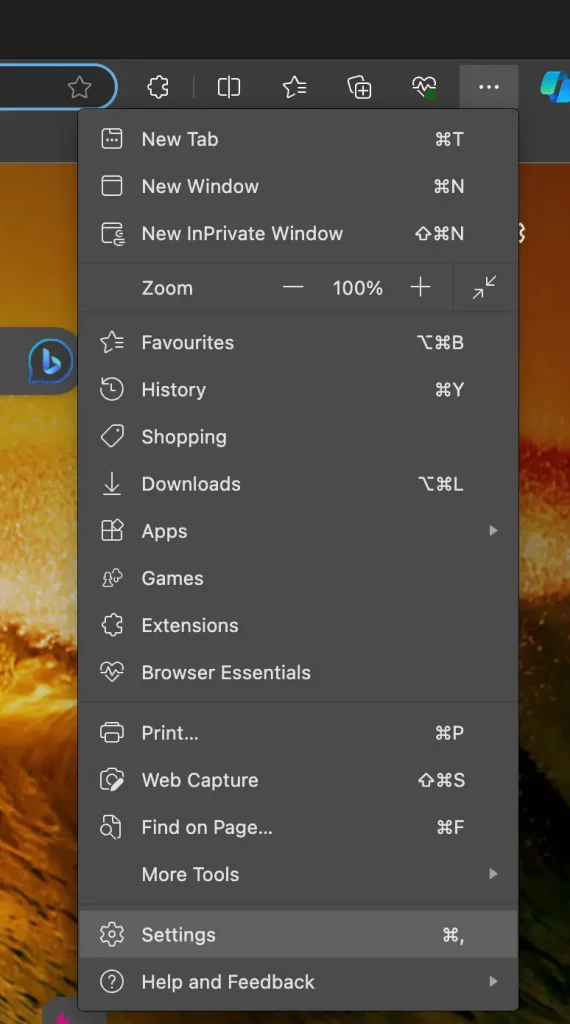
Navigate to Cookies and Site Permissions
On the settings page, scroll down until you find the “Cookies and Site Permissions” option in the left sidebar or the main settings area. Click it to access additional settings.
Locate Site Permissions
Inside the “Cookies and Site Permissions” section, scroll down to the “Site Permissions” subsection. Here, you’ll find an option labeled “Pop-ups and redirects”. Click it to open a new settings window.
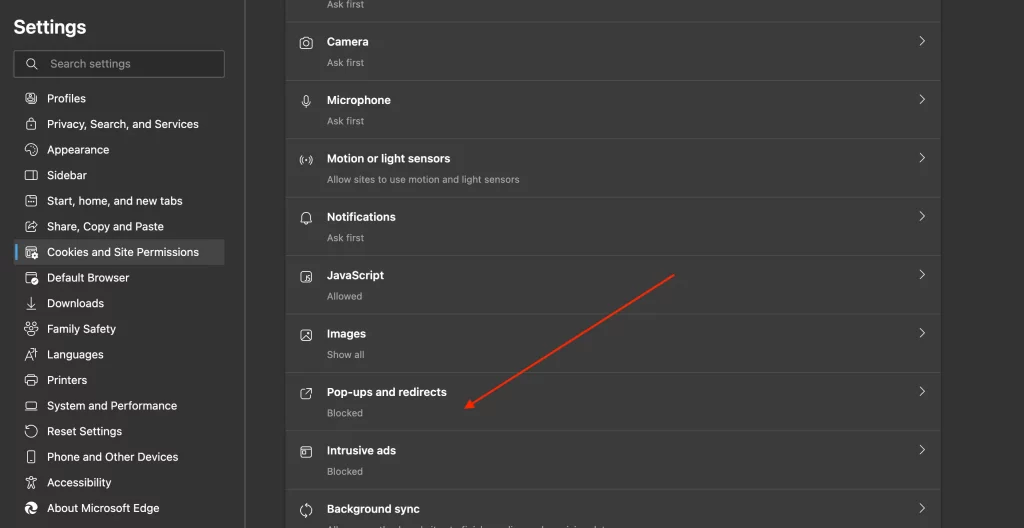
Adjust Pop-Up Settings
A new screen will appear with a toggle option. Turn the toggle off to enable pop-ups.
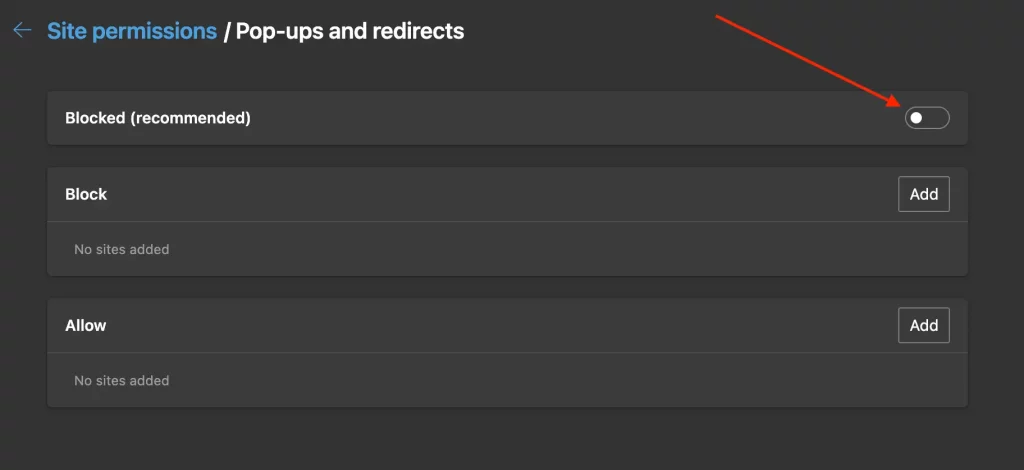
Confirm Changes
Your changes should save automatically. You can now navigate to the site that requires pop-ups and test to ensure they are working as expected.
How to Allow Pop-Ups for Specific Sites
If you only want to enable pop-ups for specific sites:
- Navigate to the site in question.
- Click on the lock icon next to the URL.
- Choose “Permissions for this site”.
- Find “Pop-ups and redirects” and change it to “Allow.”
Points to Consider
- Allowing pop-ups globally might expose you to unwanted ads.
- You can disable pop-ups at any time by following the same steps and toggling off the “Allowed” option.
Allowing pop-ups in Microsoft Edge is a straightforward process. You can either enable them for all websites or specify which sites are allowed to show pop-ups. Remember to manage this setting carefully to maintain a balance between usability and security.