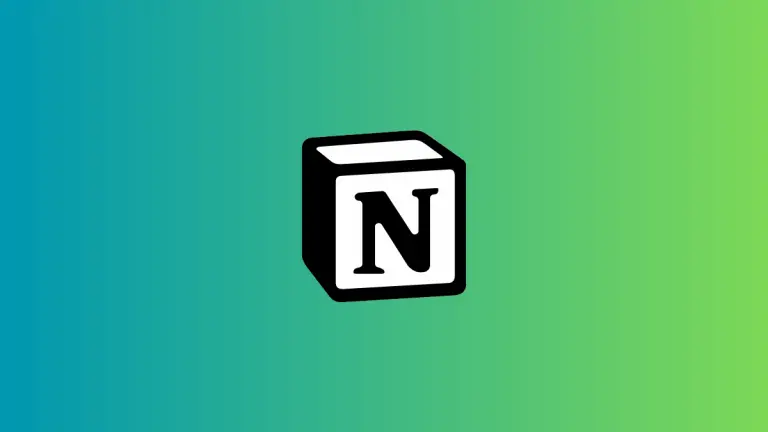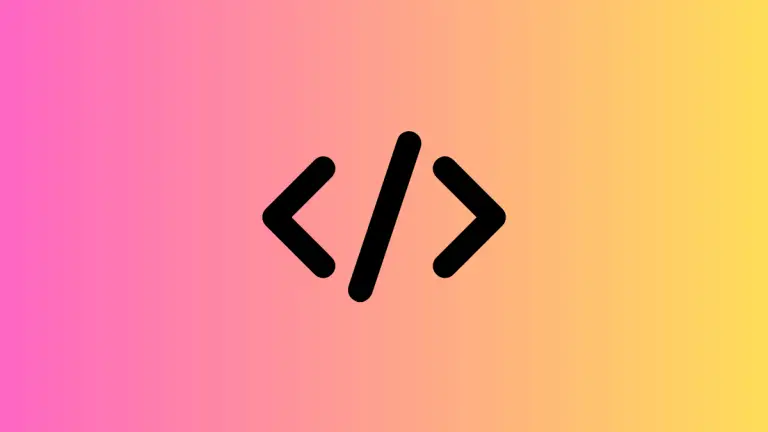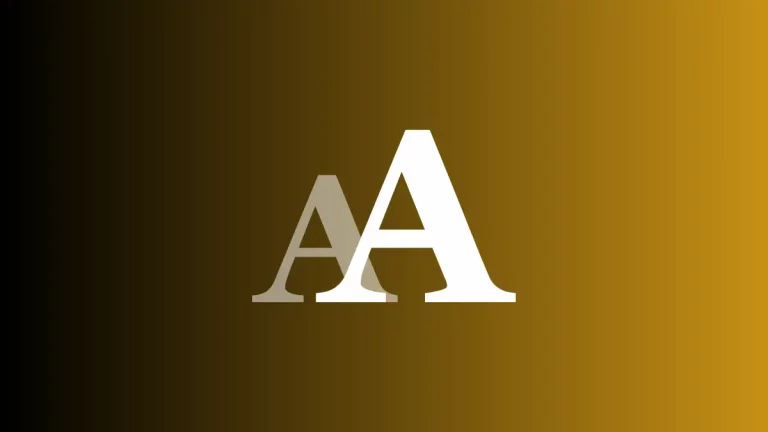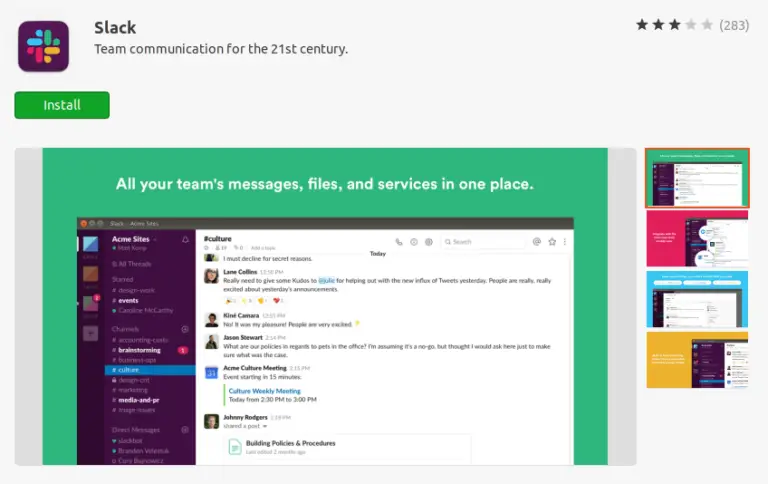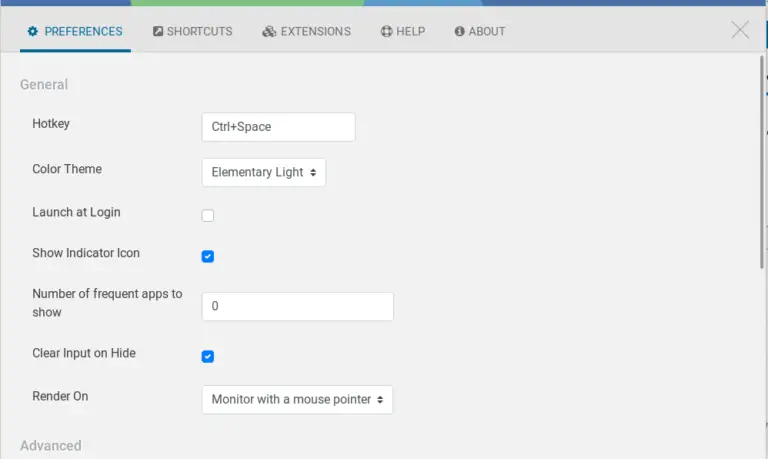How to Export Bookmarks in Microsoft Edge Browser
Bookmarks make our browsing experience smoother, allowing quick access to our favorite websites. But what if you need to export these bookmarks, either for a backup or to import them into another browser?
This blog post will guide you through the process of exporting bookmarks in Microsoft Edge.
Why Export Bookmarks?
Here are some reasons you might want to export bookmarks:
- To create a backup of your favorite sites
- To transfer your bookmarks to another device
- To import your bookmarks into a different browser
Step-by-Step Guide to Export Bookmarks
Open Microsoft Edge
Launch Microsoft Edge on your computer. Make sure you are logged in to your account if you have one.
Open Bookmark Manager
Click on the three horizontal dots in the upper-right corner to open the settings menu. Navigate to “Favorites”.
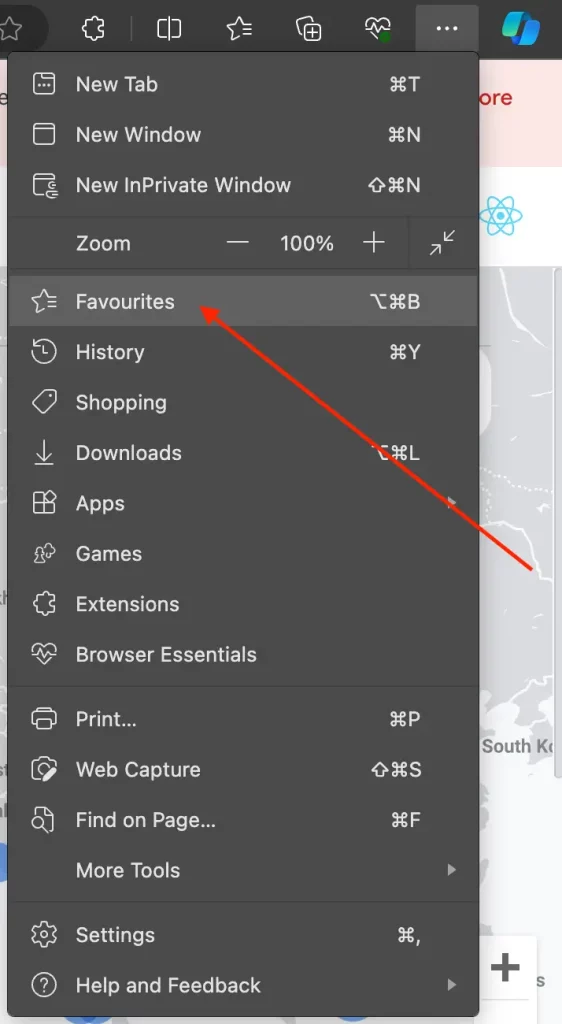
Access Export Option
In the “Favorites” page that opens, locate and click on the three horizontal dots at the upper-right corner to reveal additional options. Select “Export favorites”.
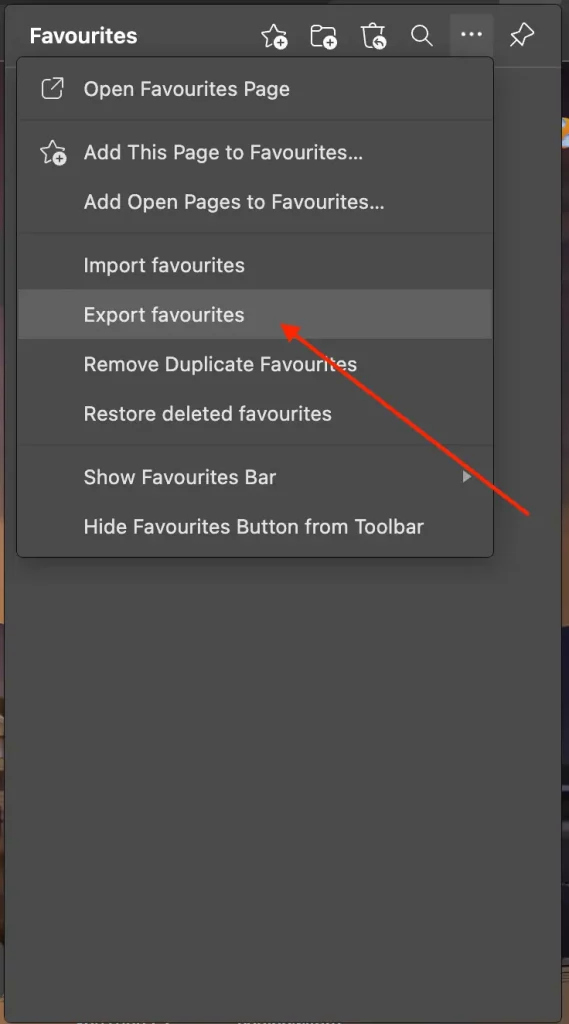
Choose Export Location
A window will pop up, prompting you to choose a location on your computer where you’d like to save the exported bookmarks file. Navigate to your desired location, and click ‘Save’.
The bookmarks will be exported as an HTML file.
How to Import Exported Bookmarks
To import the exported bookmarks back into Edge or another browser:
- Open the bookmark manager of the browser you’re importing to.
- Look for an “Import” option, usually located near the “Export” option.
- Select the HTML file you exported earlier and follow the prompts to complete the import process.
Exporting bookmarks in Microsoft Edge is a straightforward process that offers an easy way to back up your favorites or move them to another browser. Just follow these simple steps, and you’ll have your bookmarks exported in no time.