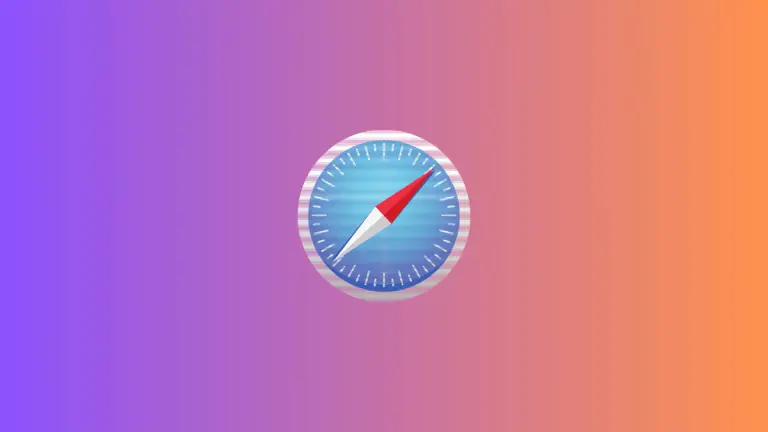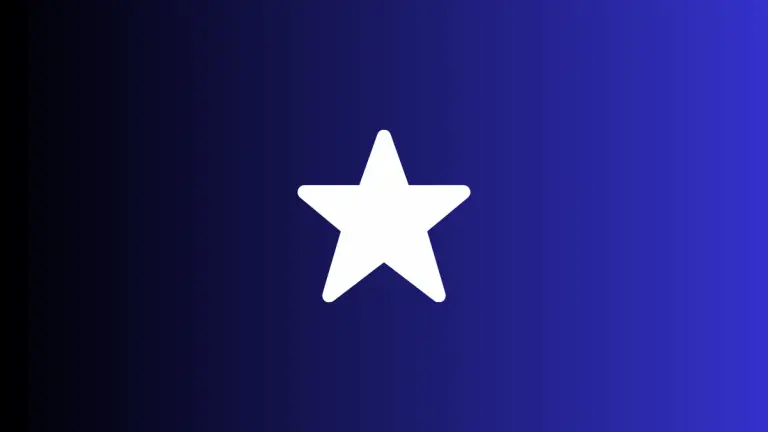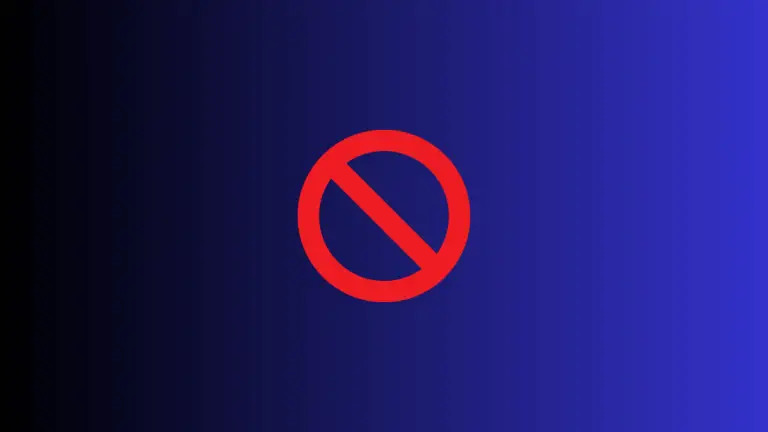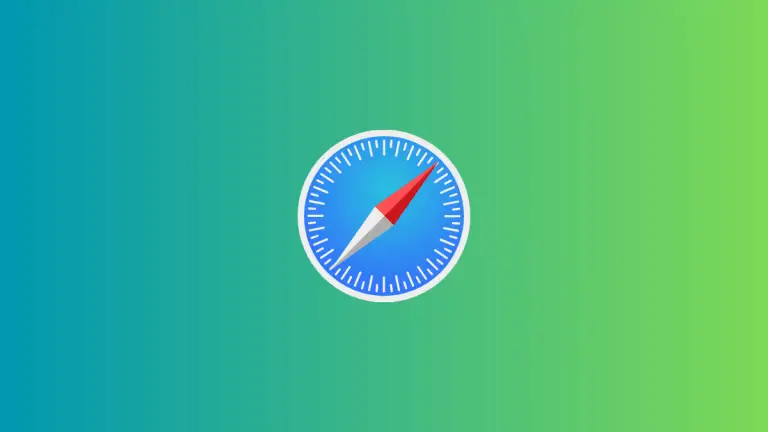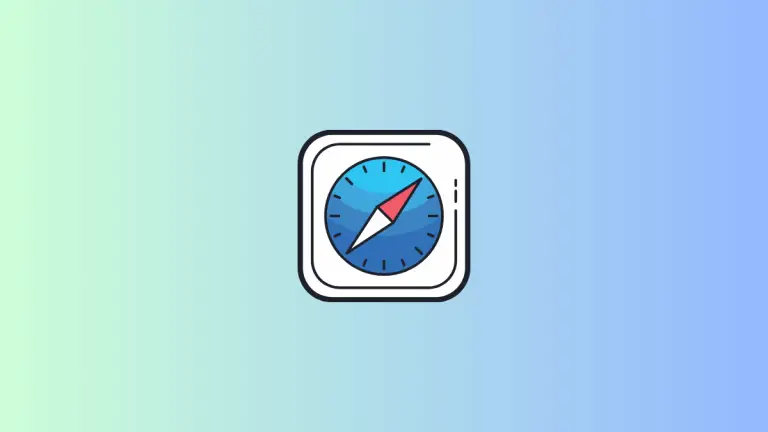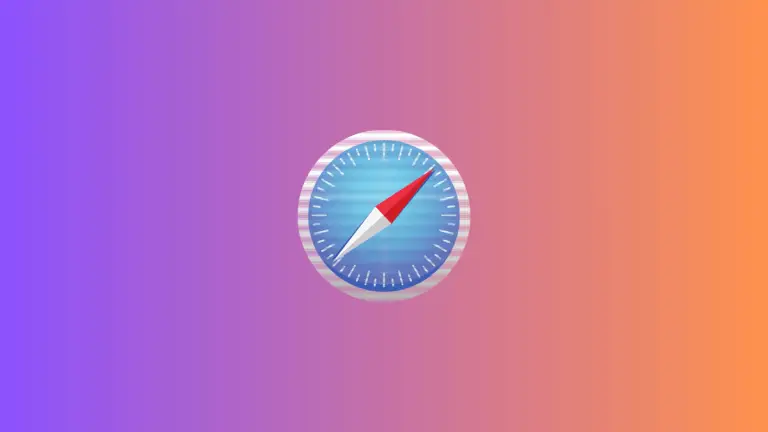How to Manage Safari Browser History on Mac
The Safari web browser keeps a detailed history of your internet activity by default. This history can be a convenient feature, but it may also be a concern for those who value their privacy or need to troubleshoot issues.
This blog post serves as a comprehensive guide to managing your Safari browser history on a Mac.
Why Safari Stores Browser History
Here are a few reasons Safari stores your browsing history:
- Ease of Access: Quickly revisit previously accessed websites.
- Auto-Fill: Helps in filling out forms or passwords based on past inputs.
- Troubleshooting: Helps in identifying websites that may have caused issues.
Access Your Safari History
Before managing your history, you should know how to access it. Here are the steps:
Step 1: Open Safari
Launch the Safari browser from the dock or Applications folder.
Step 2: View History
Click on “History” in the menu bar at the top and select “Show All History.” A list of your browsing history will appear. You can also use the keyboard shortcut command + Y.
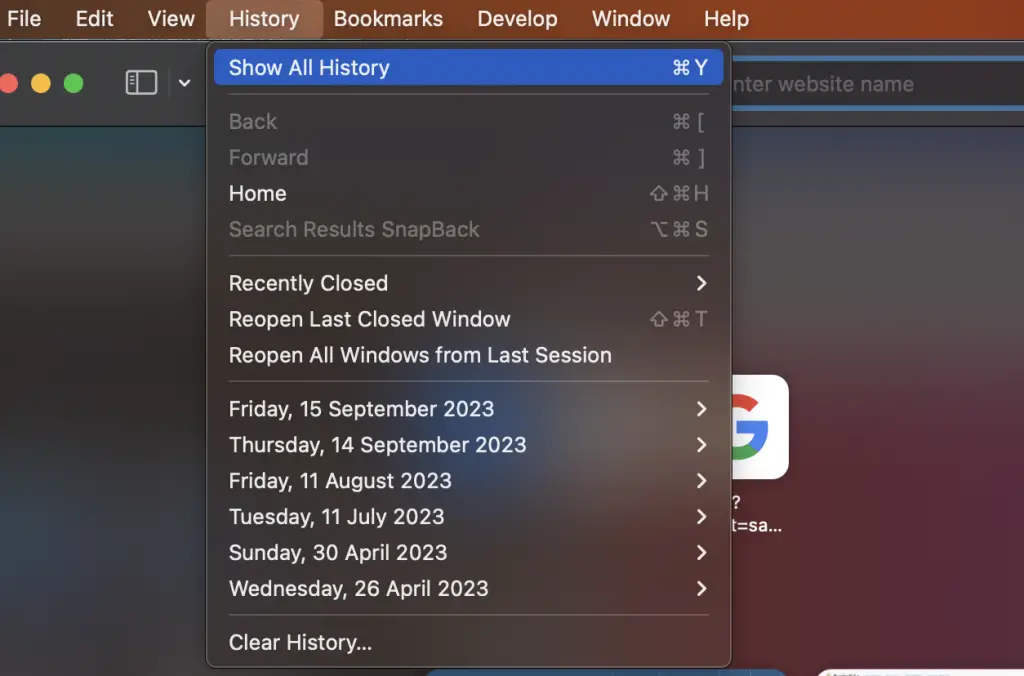
How to Search Safari History
If you’re looking for something specific, use the search bar at the top-right corner of the History window.
- Type in keywords related to the site you’re looking for.
- The relevant entries will show up.
Delete Individual History Items
You don’t have to erase all your history; you can delete individual items.
- Go to the History window.
- Locate the item you want to remove.
- Right-click and choose “Delete.”
Clear All History
If you want to remove all traces of your browsing history, follow these steps:
- Click on “History” in the menu bar.
- Choose “Clear History.”
- Select the time range and click the “Clear History” button.
Why is ‘Clear History’ Greyed Out?
If you find the Clear History option is greyed out, this is often due to Screen Time restrictions. Check your Screen Time settings under System Settings > Screen Time > Content & Privacy.
Using Private Browsing
You can use a Private Window if you don’t want Safari to store your browsing history.
- Click
File > New Private Windowin the menu bar. - Browse without worrying about history being saved.
Bookmarking Vs. History
While history is temporary and can be deleted, bookmarks are a more permanent way to save websites. To bookmark a site, go to Bookmarks > Add Bookmark in the menu bar.
Safari’s browser history feature can be both convenient and a privacy concern. Whether you want to keep your history, search through it, or clear it, this guide should have you covered. You can even use Safari’s Private Window feature if you don’t want to store any history at all.