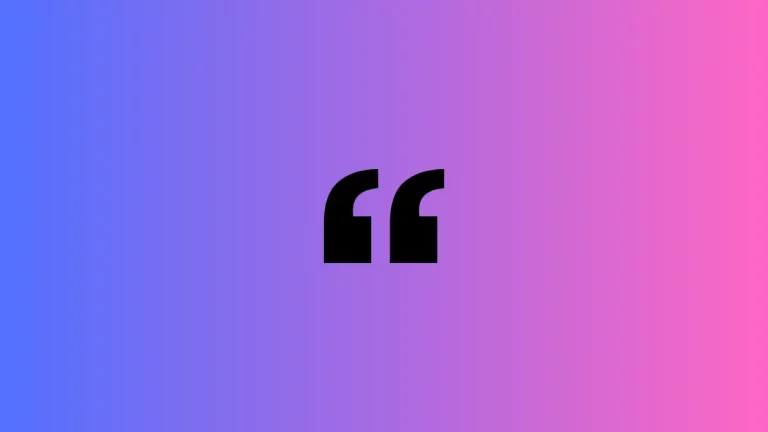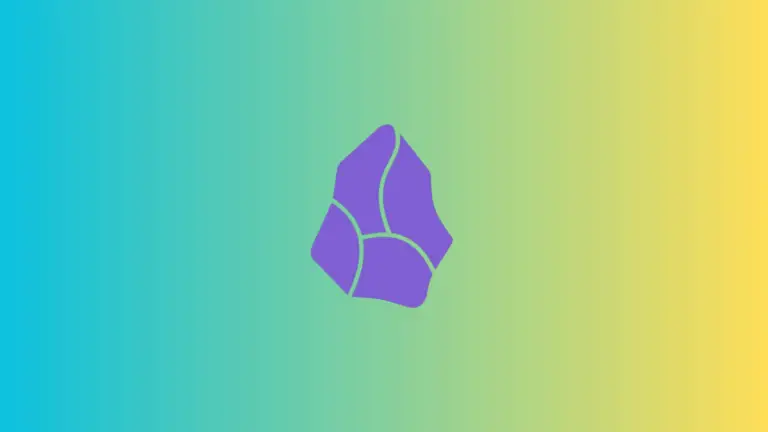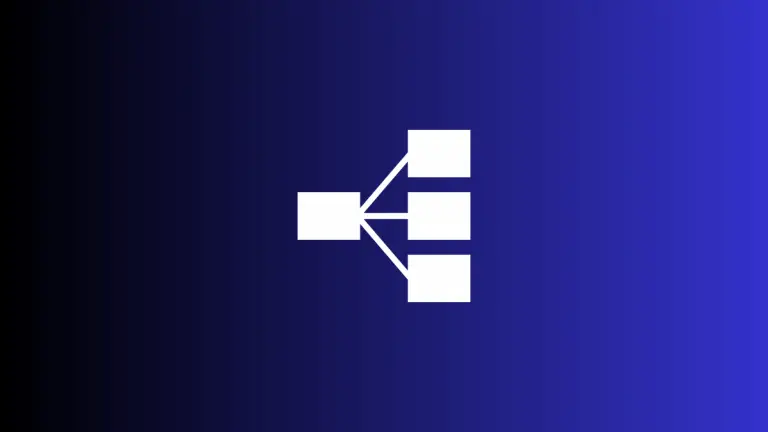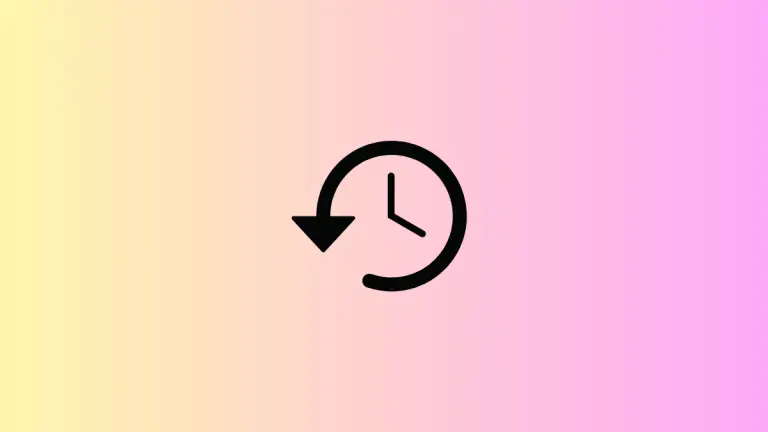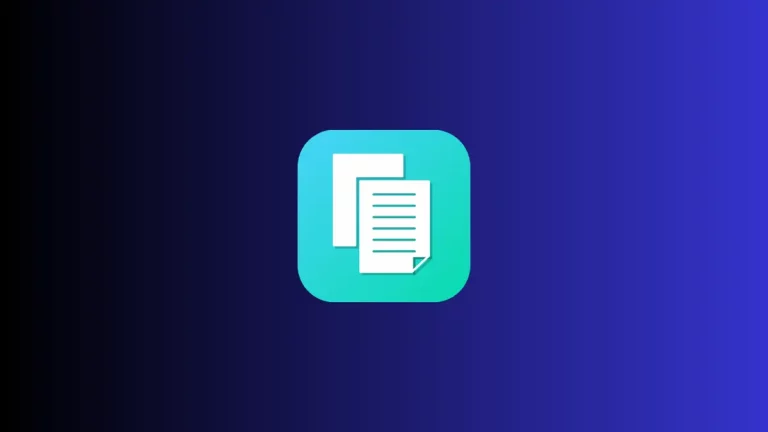How to Organize Apple Notes
Efficient note-taking is a pivotal part of productivity, and Apple Notes provides an array of features to keep your thoughts organized. Whether you’re a student, professional, or someone with a penchant for jotting down ideas, knowing how to organize your notes can streamline your workflow.
This blog post will dive into various strategies for organizing your Apple Notes effectively.
Benefits of Organizing Notes
A well-organized note system can:
- Save time spent searching for information.
- Reduce cognitive load by decluttering your digital space.
- Enhance retrieval of notes for study or reference purposes.
Strategies to Organize Apple Notes
Categorization with Folders and Subfolders
The cornerstone of organization in Apple Notes is the use of folders. Create folders for broad categories such as ‘Work,’ ‘Personal,’ or ‘School,’ and then add subfolders for more specific topics like projects, subjects, or themes.
Create Folders
- On your Mac, click ‘New Folder’ in the bottom-left of the sidebar in Apple Notes.
- On iOS, tap the ‘New Folder’ icon in the bottom-right corner of the folders list.
Create Subfolders
- Drag and drop folders into each other on a Mac to create subfolders. Alternatively right click on parent folder and choose ‘New Folder’.
- On iOS, use the ‘New Folder’ option within an existing folder.
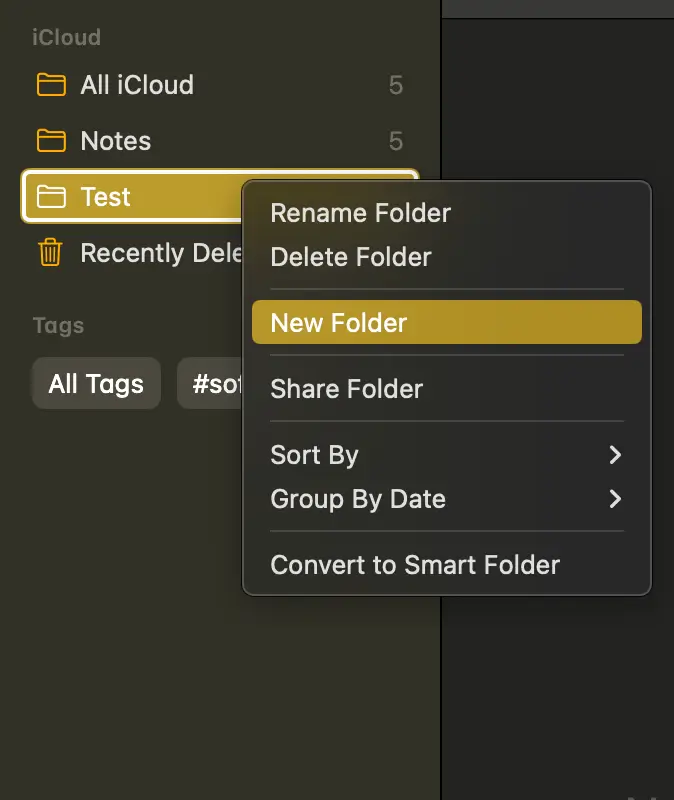
Utilize Smart Folders
Smart Folders automatically group notes based on tags. Tag your notes with relevant keywords, and Apple Notes will do the rest.
How to Use Smart Folders
- Tag your notes within the note body or the note overview by typing ‘#’ followed by the tag name.
- Create a Smart Folder by selecting ‘New Smart Folder’ and setting the tag criteria.
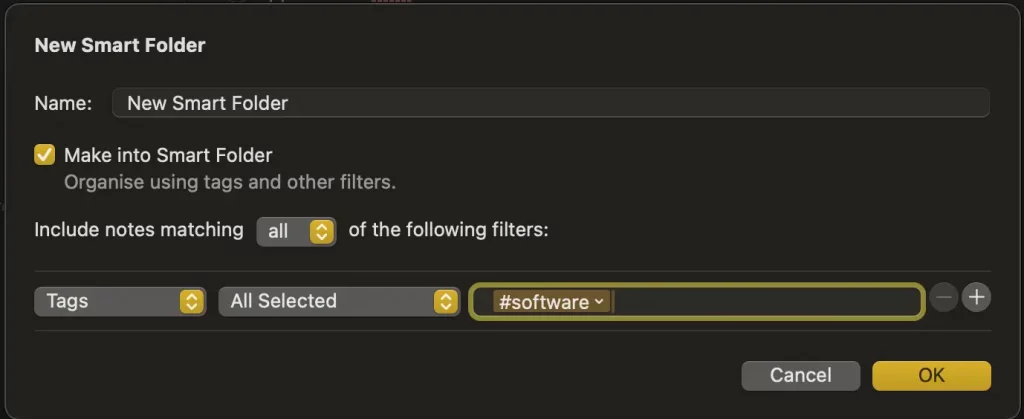
Pin Important Notes
For notes that you frequently access, use the pinning feature so they appear at the top of your folder or notes list.
Pinning a Note
- On Mac, right-click on a note and click the ‘Pin Note’ option.
- On iOS, swipe right on a note and tap the pin option.
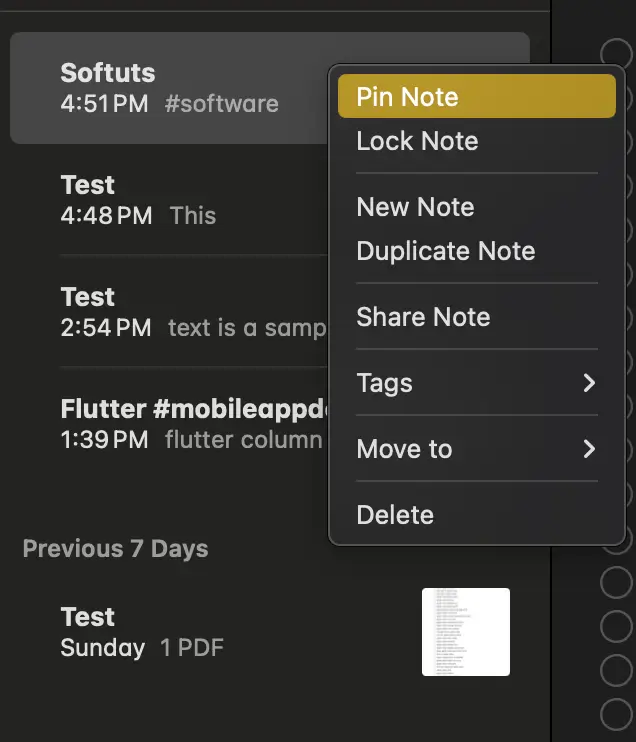
Use Tables and Lists
Organize information within notes using tables and lists. This can help break down data and make it easier to digest.
Adding Tables
- Click the table icon in the note editor to add a table.
- Fill out the table with your information.
Regular Review and Cleanup
Set aside time to review your notes and folders. Archive or delete notes that are no longer needed to keep your workspace fresh and relevant.
By leveraging folders, Smart Folders, color-coding, pinning, and other Apple Notes features, you can maintain an organized and efficient note-taking system. With these strategies, you’ll minimize time spent searching through notes and maximize your productivity.