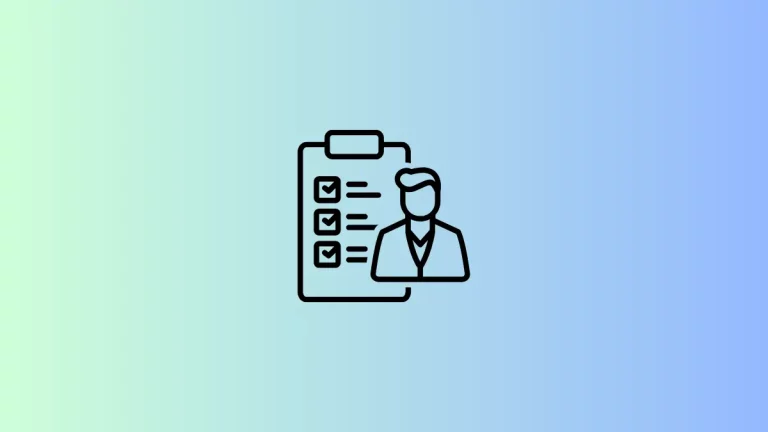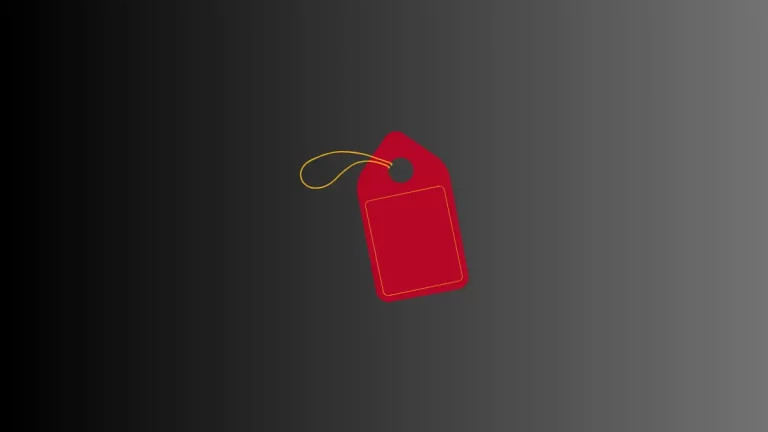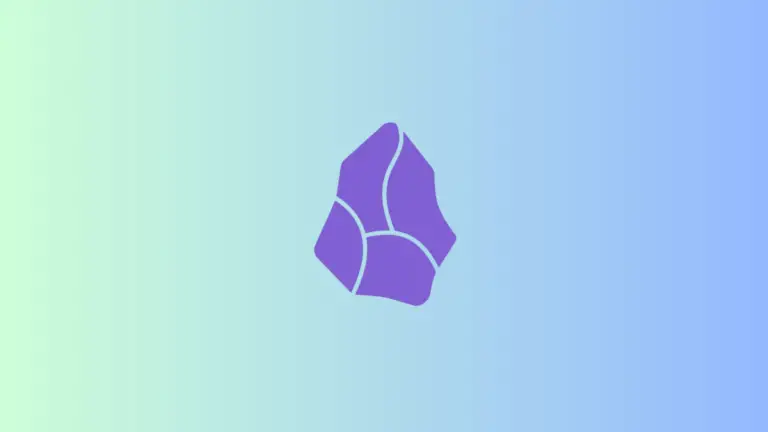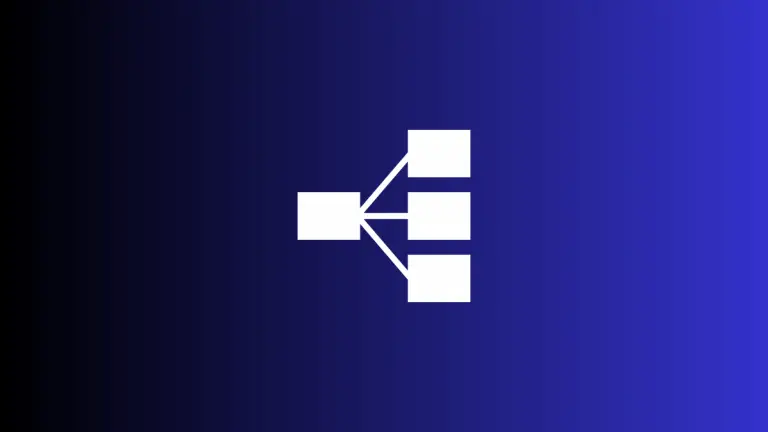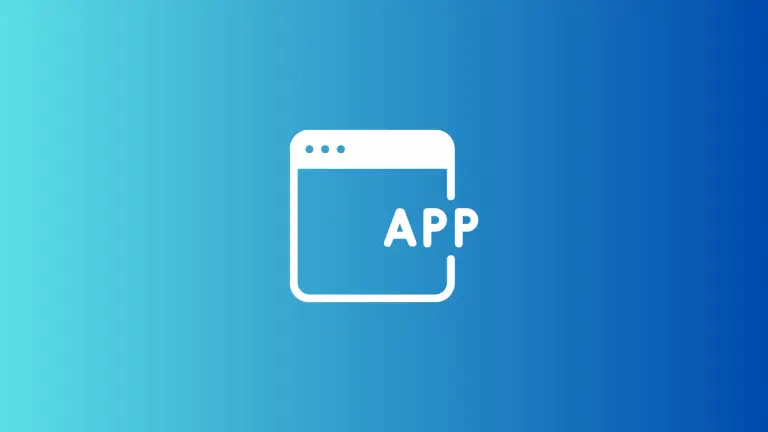Essential Keyboard Shortcuts for Apple Calendar
In the fast-paced digital world, efficiency is key, especially when managing schedules and appointments. Apple Calendar, a core component of macOS, offers a suite of features to streamline this process. An often underutilized aspect of this tool is the use of keyboard shortcuts.
This blog post will explore various keyboard shortcuts in Apple Calendar, enhancing productivity for users of all levels.
The Importance of Keyboard Shortcuts
Keyboard shortcuts are more than just time-savers; they’re about workflow optimization. By reducing the reliance on mouse navigation, users can execute commands faster, streamline their workflow, and focus more on productivity.
Basic Navigation Keyboard Shortcuts
Change View
Command + 1: Switch to Day view.Command + 2: Switch to Week view.Command + 3: Switch to Month view.Command + 4: Switch to Year view.
Navigate Dates
Command + Left Arrow: Move to the previous day/week/month/year (depending on the current view).Command + Right Arrow: Move to the next day/week/month/year.Command + T: Jump to today’s date.
Create and Edit Dates
Command + N: Create a new event.Command + E: Edit the selected event.Command + Delete: Delete the selected event.
Find Events
Command + F: Open the search field to quickly locate events.
Show/Hide Calendars
Command + S: Show or hide the sidebar containing the list of calendars.
Refresh Calendars
Command + R: Refresh all calendars to update any shared calendar information.
Advanced Keyboard Shortcuts for Power Users
Work with Multiple Events
Shift + Click: Select multiple events.Command + Click: Select non-contiguous events.
Quick Event Creation
Double-Click: Double-clicking on a date or time slot quickly creates a new event at that time.
Adjust Event Times
Option + Drag: When dragging an event, holdOptionto duplicate it.
To truly benefit from these shortcuts, it’s important to integrate them into your daily routine. Start with the basics, like navigating between views and creating events, then gradually incorporate more advanced shortcuts as you become comfortable.
If the default shortcuts don’t align with your workflow, macOS allows for customizing keyboard shortcuts in the System Preferences. Tailoring these shortcuts can further enhance your productivity in Apple Calendar.
Leveraging keyboard shortcuts in Apple Calendar is a straightforward yet effective way to enhance productivity. By familiarizing yourself with these shortcuts, you can navigate the calendar more efficiently, manage events with ease, and optimize your scheduling process. Whether you’re a casual user or a power user, these shortcuts are invaluable tools in your productivity arsenal.