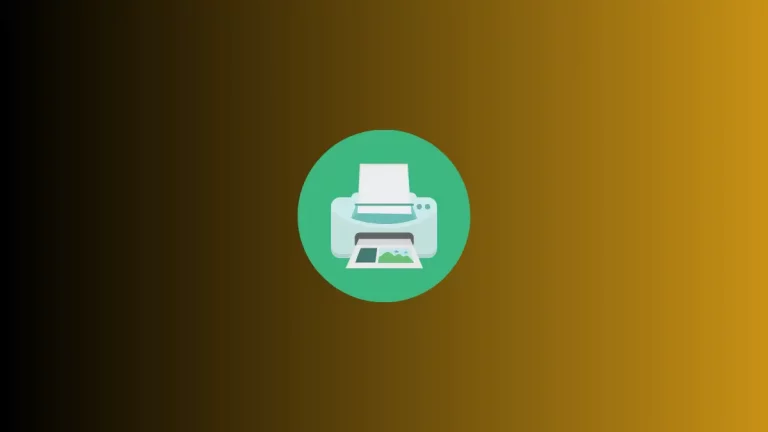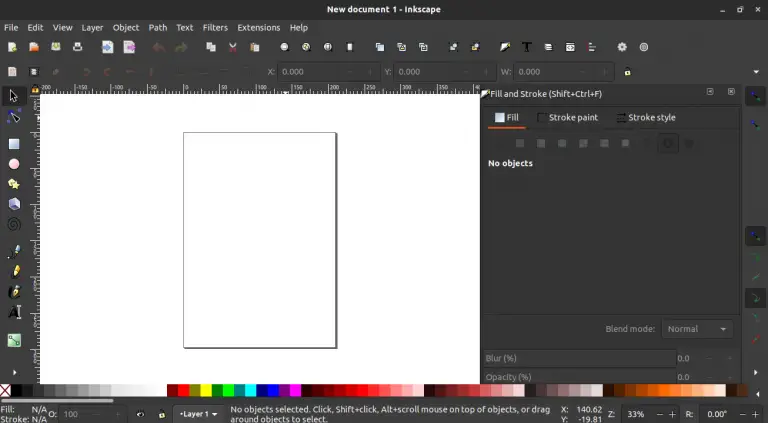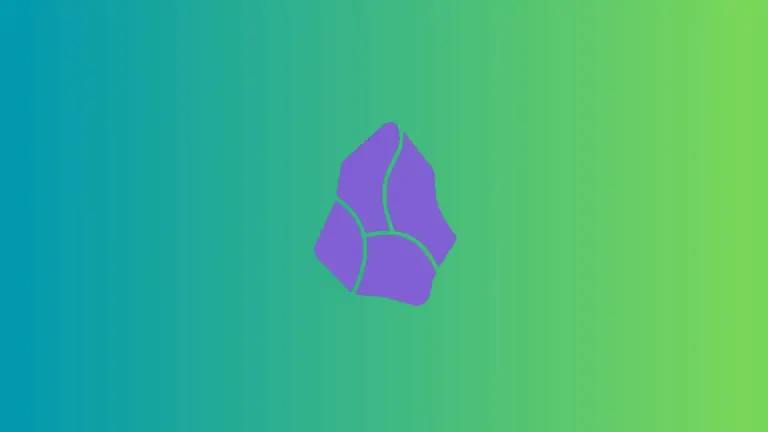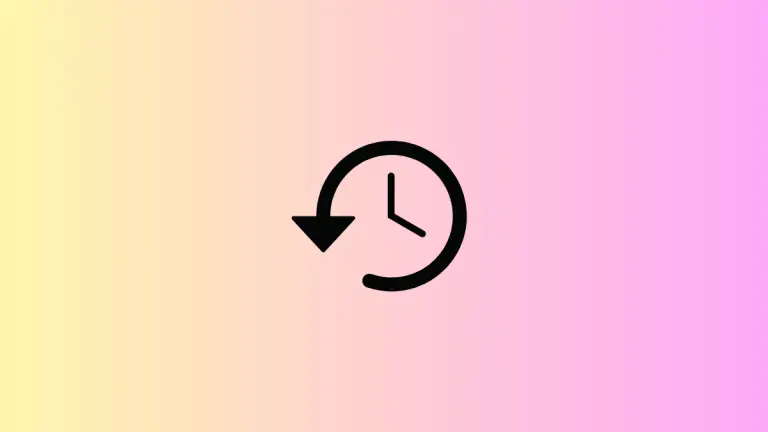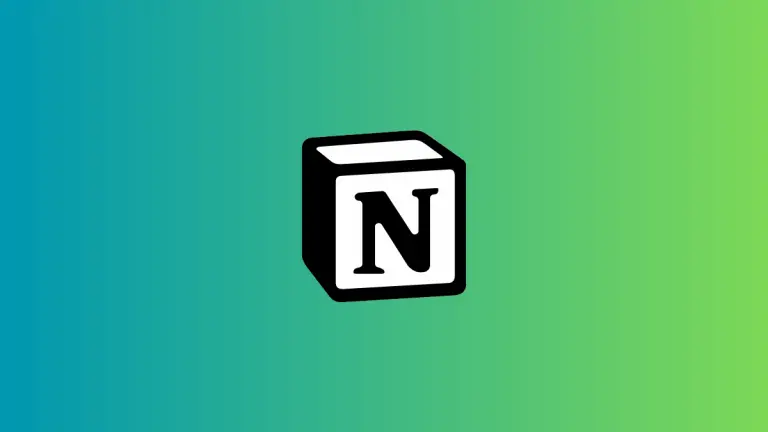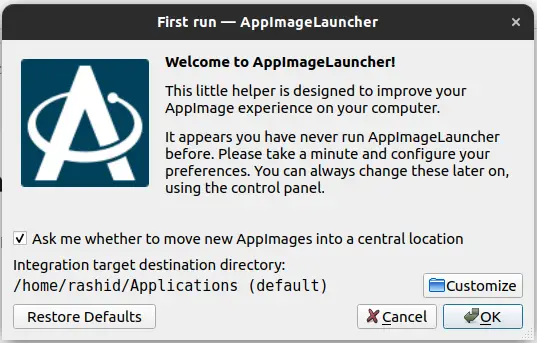How to Access Week View in Apple Calendar
Apple Calendar is a powerful tool for managing your schedule, and its week view feature is particularly useful for getting a clear overview of your commitments and appointments.
Whether you’re juggling work meetings, personal appointments, or just trying to stay organized, the week view in Apple Calendar offers a great balance between detail and overview. Let’s dive into how you can make the most of this feature.
Apple Calendar Week View
Access Week View
To access the week view in Apple Calendar, open the app and look for the ‘Week’ button at the top of the window. Clicking on this will shift your calendar to display a week at a time.
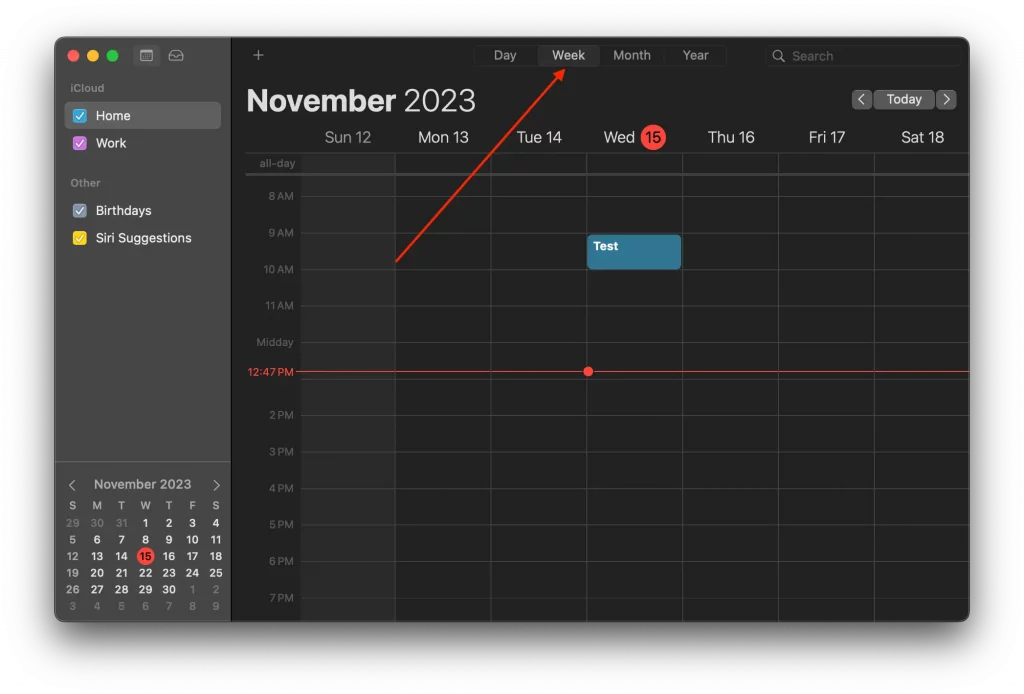
Layout and Appearance
In the week view, each day of the week is represented as a column, with the time of day extending vertically. This layout makes it easy to see how your appointments are distributed throughout the week.
Customize Your Week View
Adjust Start of the Week
You can customize which day your week starts on in Apple Calendar. Go to Calendar > Settings in the menu bar, and under the ‘General’ tab, select your preferred start day from the ‘Start week on:’ dropdown menu.
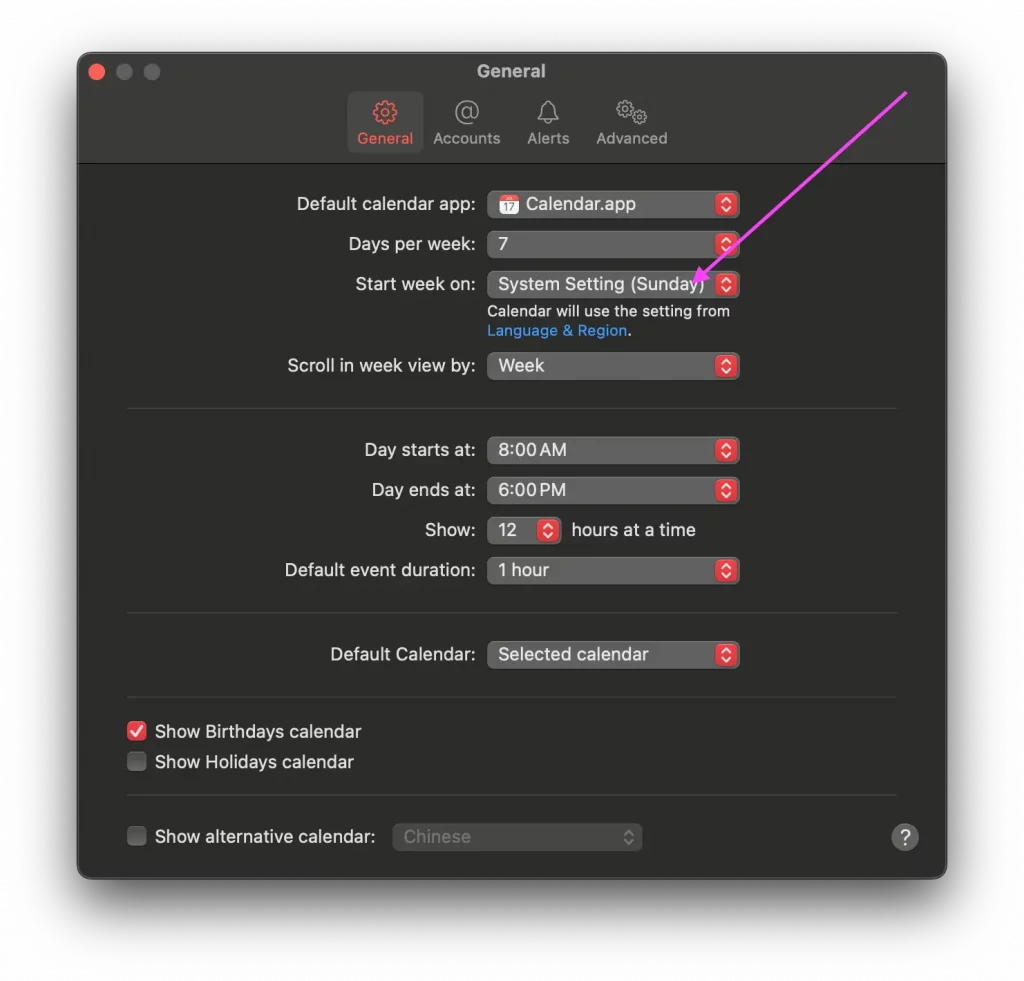
Change Time Increments
In the week view, time is shown in increments (like 30 minutes or 1 hour). You can adjust this in the preferences to match your scheduling needs. For example, if you have many short appointments, smaller time increments could be more useful.
The week view in Apple Calendar is a powerful feature for managing your time efficiently. By understanding how to access, customize, and utilize this view effectively, you can gain better control over your weekly schedule.
Whether it’s for work, personal life, or a combination of both, mastering the week view can significantly enhance your planning and organizational skills.