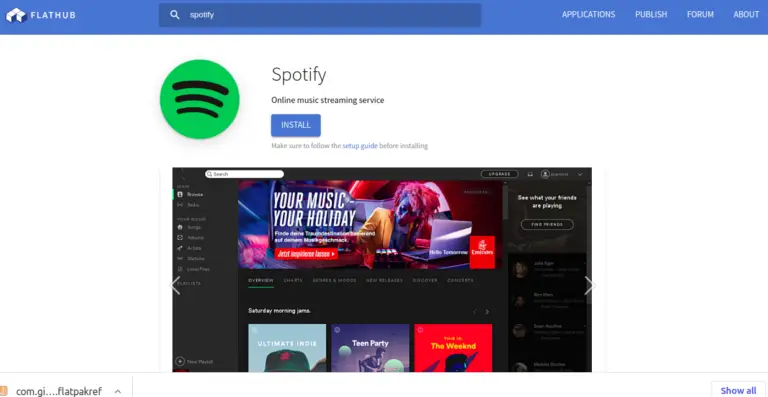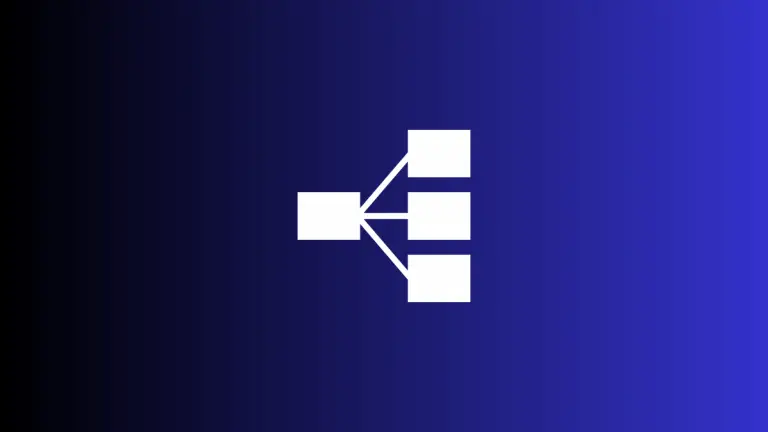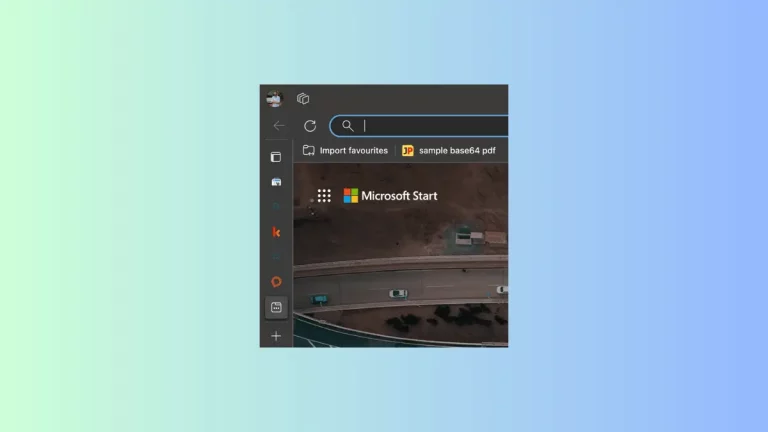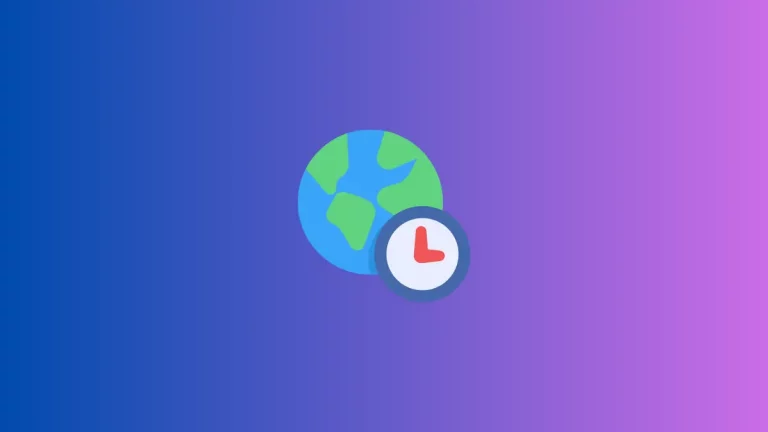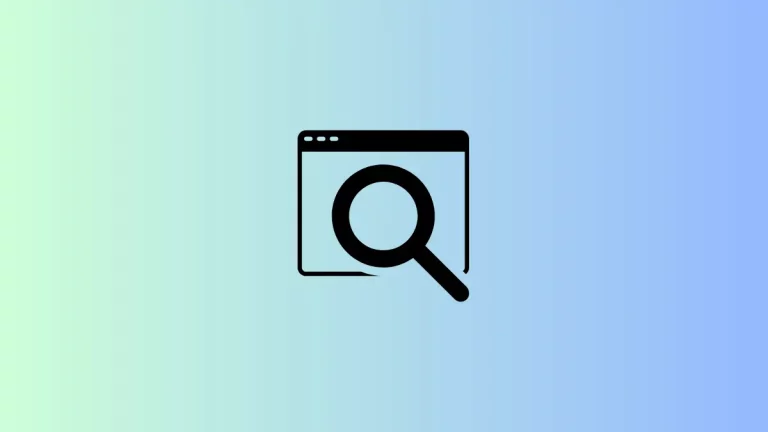How to Change Background Color of Notion Block
Ever wondered how to customize the background color of a Notion block? Whether you want to highlight important text or simply add a splash of color to your workspace, this guide is for you.
We’ll walk you through the easy steps to change the background color of any Notion block.
Steps to Change Background Color
Open Your Notion Page
First, open the Notion page where you have the block you want to change the background color for. Make sure you’re logged into your Notion account.
Locate the Block
Scroll through your page to find the block you wish to change. It could be a text block, a to-do list, or even a code snippet.
Select the Block
Click on the block to select it. You’ll see a small menu appear on the left or right-hand side of the block.
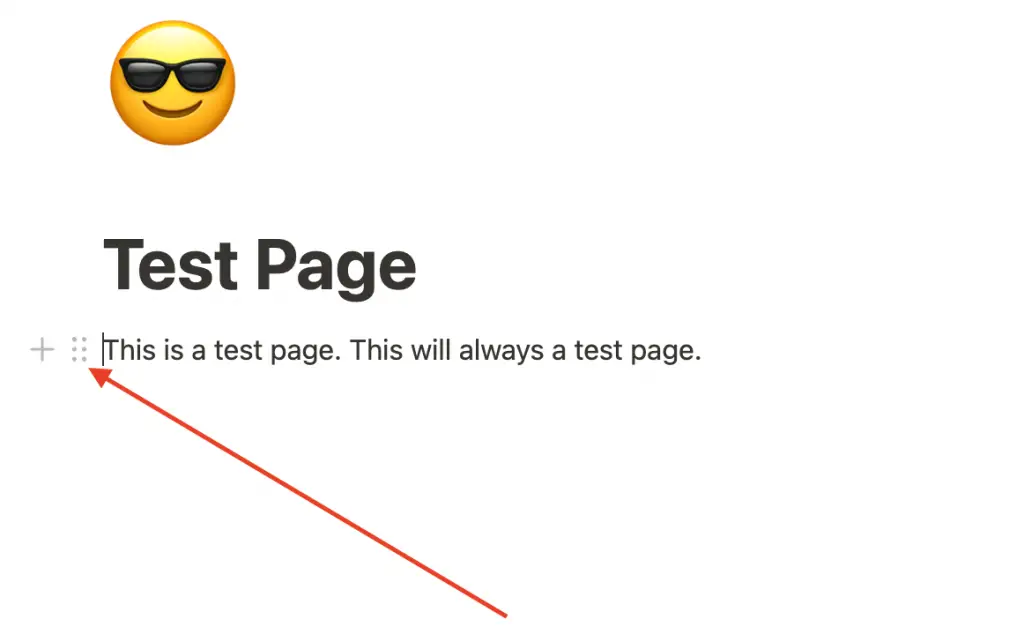
Open the Color Menu
In the menu, look for the ‘Color’ icon. It usually looks like a paintbrush or a palette. Click on it to open the color options.
Choose Your Color
You’ll see a list of colors pop up. Pick the one that you want to apply to your block. The block will instantly change to the color you’ve selected.
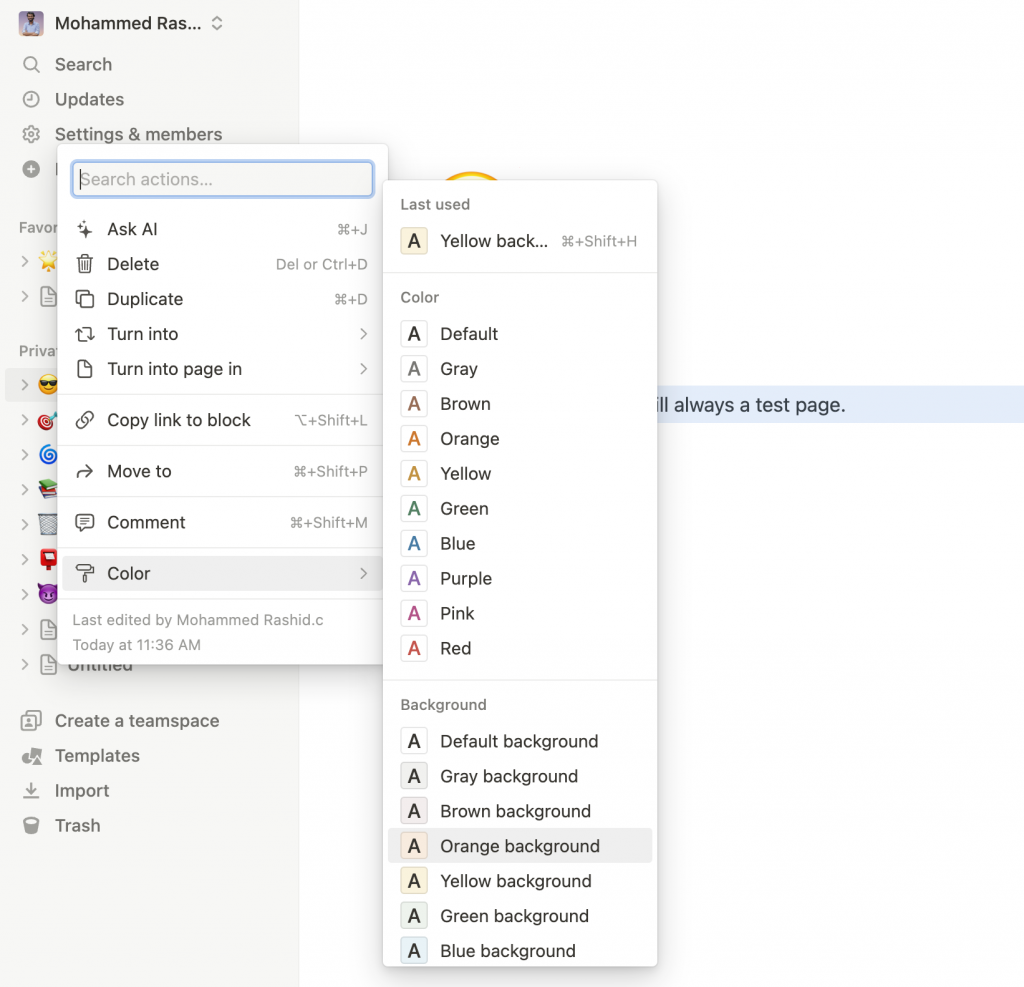
Additional Tips
- You can select multiple blocks at once by holding down the ‘Shift’ key while clicking. This lets you change the color of many blocks at the same time.
- If you want to go back to the original color, simply repeat the steps and choose the ‘Default’ color option.
Changing the background color of a Notion block is a simple yet effective way to organize and customize your workspace. Just follow these straightforward steps, and you’ll be able to add a personal touch to your Notion pages in no time.