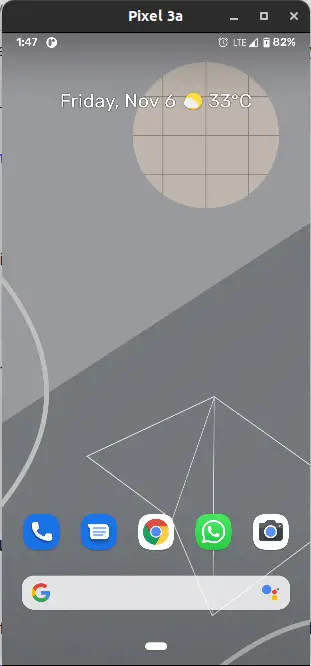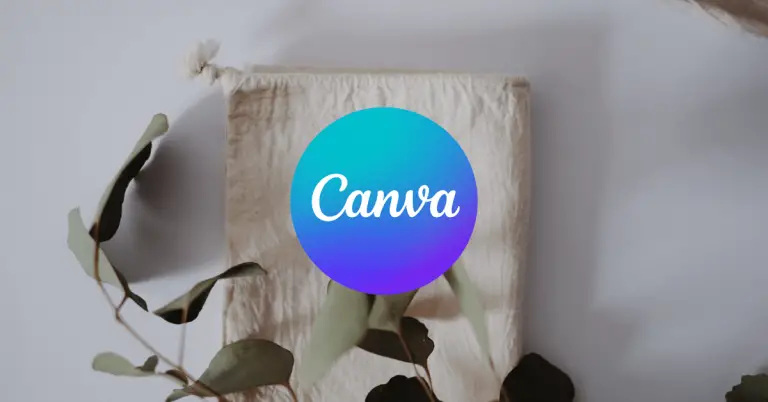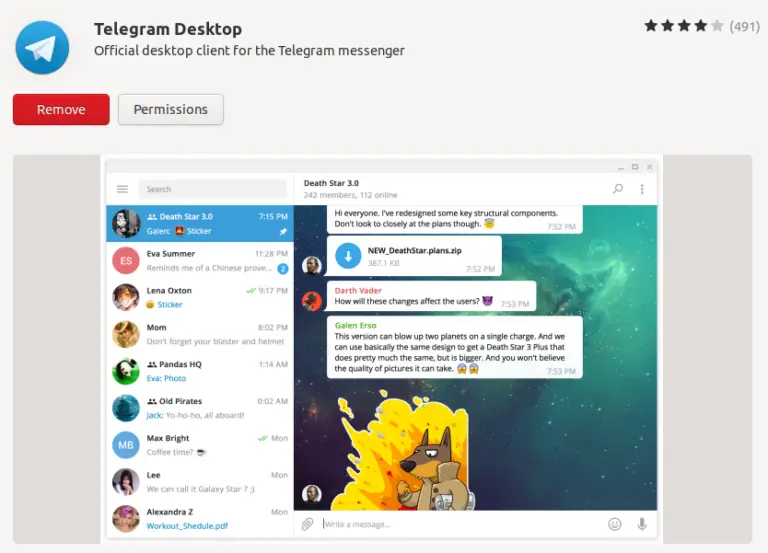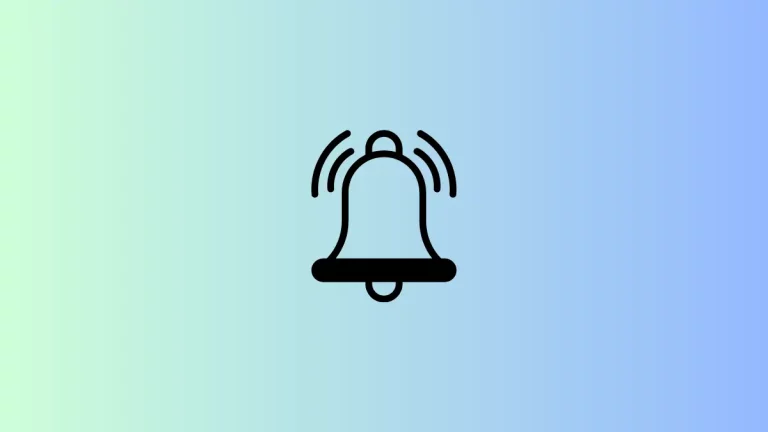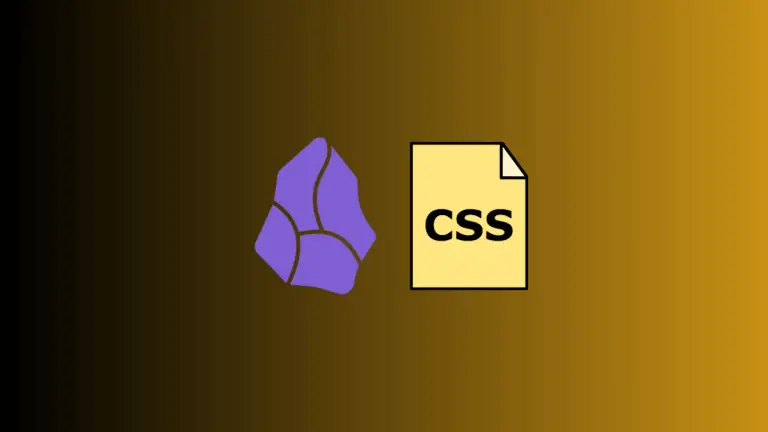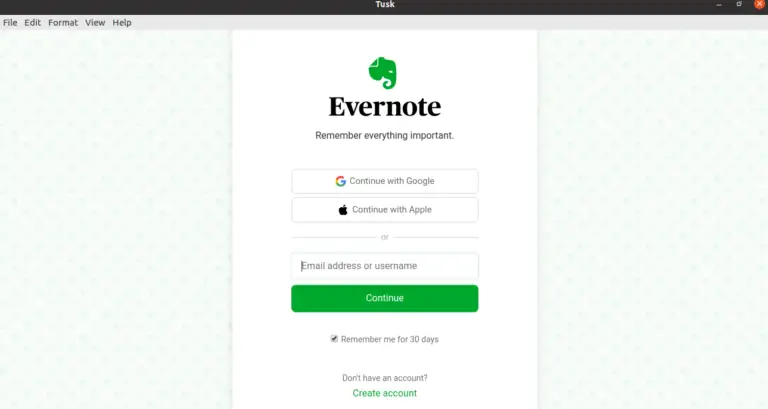How to Use Text-to-Speech in Microsoft Edge Browser
Text-to-Speech is a helpful feature that can make web browsing more accessible and convenient. Microsoft Edge offers a built-in Text-to-Speech function that allows the browser to read webpage content aloud.
In this blog post, we’ll go over how to use this feature in Microsoft Edge.
Why Use Text-to-Speech?
Here are a few reasons why you might want to use Text-to-Speech:
- Accessibility: It helps those with vision impairments navigate the web.
- Multitasking: You can listen to articles while doing other tasks.
- Language Learning: Listening to text can help in language comprehension and pronunciation.
How to Enable Text-to-Speech in Microsoft Edge
Open the Page You Want to Read
Navigate to the webpage that you would like the Text-to-Speech feature to read out for you.
Select Text
Use your mouse or trackpad and place the cursor at the beginning of the article.
Right-Click to Find the Option
After selecting the text, right-click to bring up the context menu. You should see an option that says “Read aloud”.
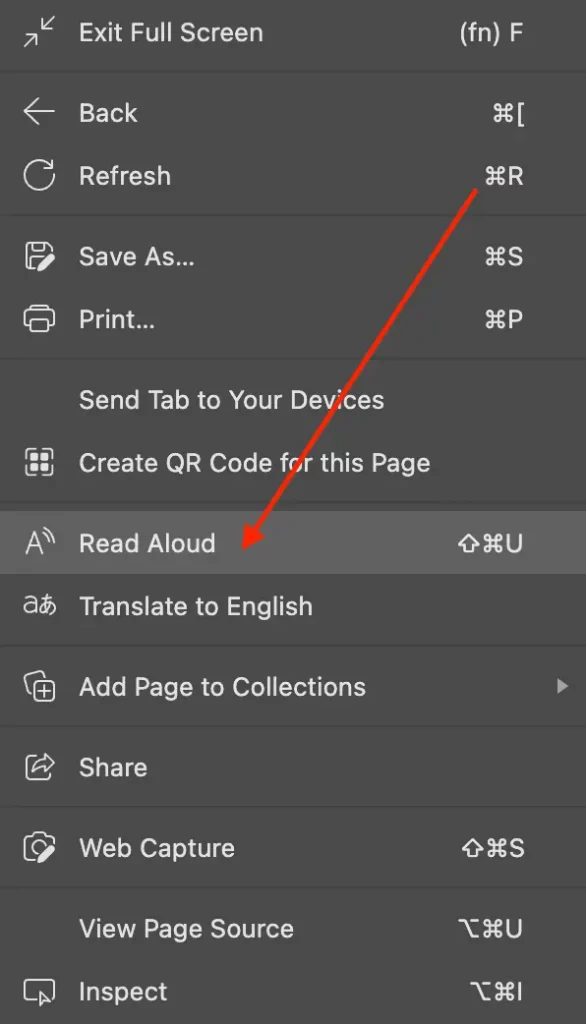
Start Text-to-Speech
Click on the “Read aloud” option. Microsoft Edge will start reading the text to you. A small control bar will appear at the top, allowing you to pause, resume, or stop the reading.
Customize Text-to-Speech
Voice Selection
You can change the voice that reads the text to you. In the control bar that appears when Text-to-Speech starts, click on the “Voice options” to select from a list of voices.
Speed Adjustment
You can also control the speed of the reading. The control bar has speed settings that allow you to make the reading faster or slower according to your preference.
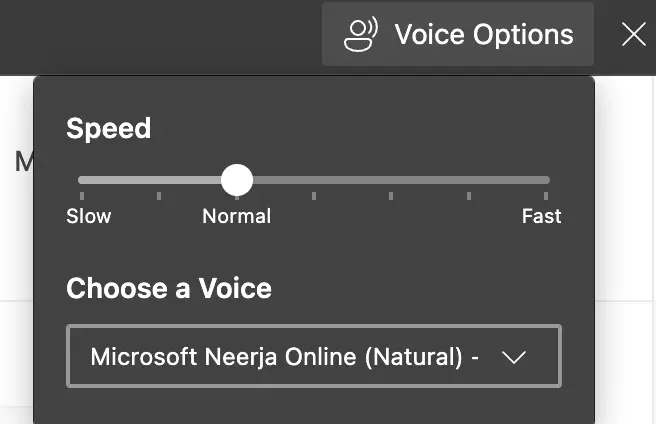
Text-to-Speech in Microsoft Edge is a powerful feature that enhances web accessibility and provides a convenient way to consume content. With just a few simple steps, you can have webpages read to you, making multitasking and language learning easier.